Neste tópico vamos mostrar as funcionalidades existentes quando criamos/editamos um KPI quando chegamos na ultima parte. Estrutura
Na estrutura definimos o seguinte:
- Título: acima do valor, um título que define o KPI.
- Legenda: abaixo do valor, uma legenda para o KPI.
- Modelos: lista os modelos existentes para KPI.
Definições
Nas definições, definimos o seguinte:
- Informar um prefixo para acompanhar o valor (ex: R$ 40,40).
- Informar um sufixo para acompanhar o valor (ex: 40 ºC).
- É percentual ? Selecionar se for um percentual ao invés de valor (Já vem marcado se a medida selecionada for percentual).
- Resumir valores: Se não for percentual, ele resumi valores longos (ex: em vez de mostrar “1000000”; irá mostrar “1mi”).
- Casas Decimais: Se for percentual (dessa forma irá aparecer), você define quantas casas deseja ter após a vírgula.
- Cor: Define a cor do KPI (Se utilizar faixas aonde se encontra na aba “Valor Meta”, isso não será aplicado).
Valores Meta
Nos valores metas, definimos o seguinte:Tipo de indicador: apresentando e calculando a meta de duas formas.
- Crescente: Quando o KPI vai calcular o crescimento a partir da meta.
- Decrescente: Quando o KPI vai calcular o crescimento de forma inversa a partir da meta.
Tipo de Origem: obtendo a meta de duas formas.
- “Valor Fixo”: define um valor para a meta.
- “Valor Medida”: define uma outra medida como meta.
- Utilizar faixas: fazer o KPI mudar de cor conforme o valor que ele atinge (ex: azul 10%, amarelo 30%, vermelho acima de 50%).
- Medida: Se escolheu tipo origem “Medida”, selecione a medida que deseja definir como meta.
- Valor: Se escolheu tipo origem “Valor Fixo”, digite o valor da meta que deseja.
- Cor da meta: podemos definir uma cor ao qual o KPI ao atingir o valor da meta, ele muda para a cor desejada. Sem precisar usar a faixa.
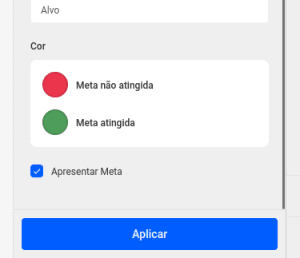
- Faixas: Se escolheu utilizar faixas, será apresentado 4 campos para apresentar um crescimento de meta.
- 1º ao 2º campo: o KPI vai ficar vermelho (de acordo com a imagem abaixo).
- 2º ao 3º campo: o KPI vai ser amarelo (conforme imagem abaixo).
- A partir do 3°: o KPI vai ficar verde (de acordo com a imagem abaixo).
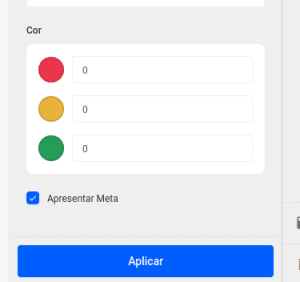
Lembrando: você pode alterar a cor de cada faixa.
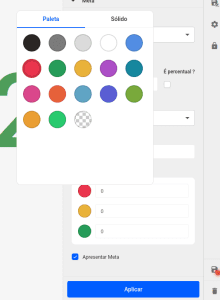
Veja mais sobre o KPI:
