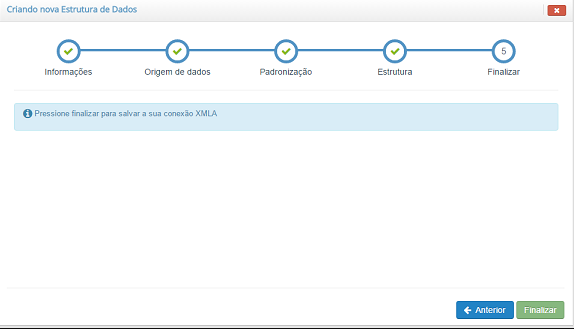Para criar uma estrutura DW, clique na opção “Gerenciar Ambiente”, depois clique em “Dados e integrações”.
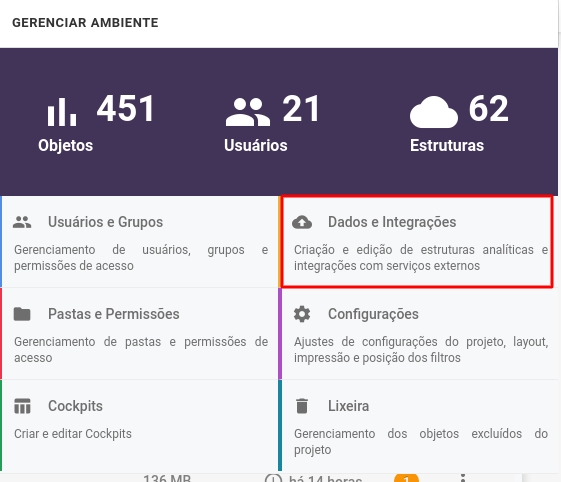
Então, irá abrir uma tela com todas as estruturas do seu projeto e, ao lado da frase “Dados e Integrações” terá um ícone de soma (+). Clicando nele, abrirá um menu com algumas opções, você deve escolher aquela que está escrito “Origem de Dados”.
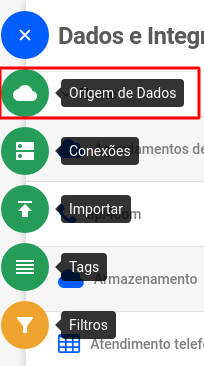
Abrirá a tela com vários conectores para criar a sua origem de dados com um arquivo de CSV, clique em “Data Warehouse”.
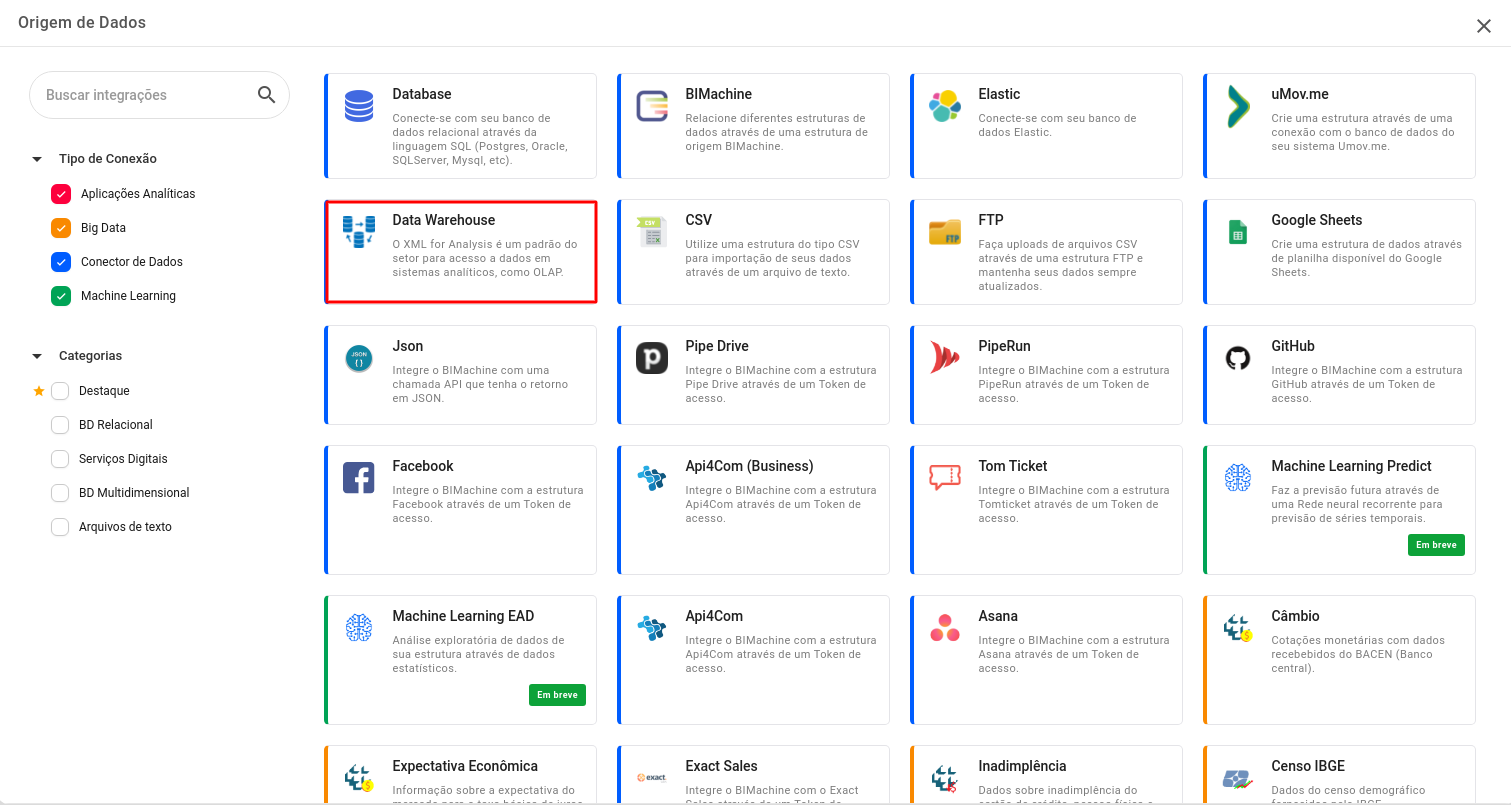
Abrirá a tela com 6 passos, sendo a primeira “Informações” para criar nova estrutura de dados, informe:
- Nome Visualização: nome da estrutura.
- Descrição: uma breve descrição do projeto, se você desejar colocar.
- Manter Histórico dos Dados: Existem dois tipos de cargas a Total e a Incremental, sendo que se você marcar está opção (Manter Histórico dos Dados) você não poderá executar a carga total, ou seja não poderá limpar a estrutura, não é mais possível remover os dados já inseridos, apenas inserir dados novos.
- Ícone: Aqui você poderá personalizar e escolher um ícone coerente a sua estrutura.
- Grupo: pode deixar a estrutura em um grupo, organizando as estruturas deixando separado por grupo.
- Tipo estrutura: sendo que existe a analítica e a de dados.
- Analítica: criar objetos a partir da informação dessa estrutura.
- Dados: serve como apoio para criação de uma estrutura mais complexa (não sendo possível explorar os dados).
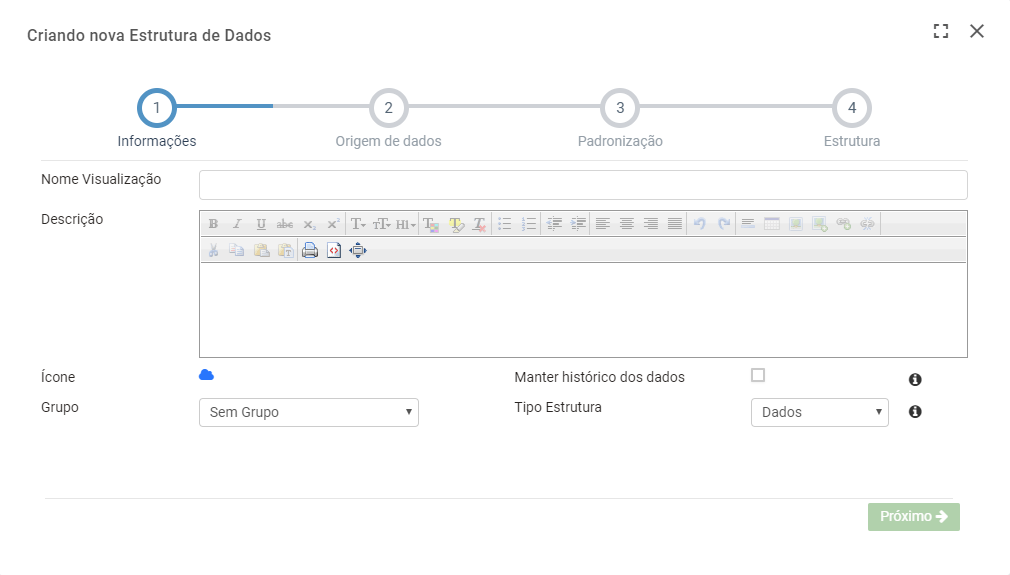
Na próxima tela “Origem dos dados, você irá informar o tipo de estrutura que será criada, neste caso escolhemos DW. As ações nestas telas são importantes:
- Servidor XMLA: Endereço do DW.
- Autenticação: Se necessita autenticação.
- Usuário: Usuário de autenticação do DW.
- Senha: Senha de autenticação do DW.
- DataSource: Ao clicar no botão “Buscar Dados” este campo será preenchido.
- Catálogo: Ao clicar no botão “Buscar Dados” este campo será preenchido.
Na próxima tela “Padronização” se tiver marcado para padronizar os dados, você irá definir a forma que as descrições vão aparecer, sendo os seguintes parâmetros:
- Case
- Maiúsculo: coloca a descrição com as palavras maiúsculas.
- Minúsculo: converte a descrição com as palavras minúsculas.
- Capitalizar: coloca a descrição com as palavras com a primeira letra maiúscula e o resto minúsculo.
- Acentuação
- Manter acentuação: mantém as acentuações na descrição,
- Remover acentuação: remover as acentuações na descrição.
- Trim: se marcar, ele remove espaços no início e no fim da descrição, se houver.
- Trim entre palavras: se marcar, remove os espaços entre as palavras na descrição, se houver.
Na próxima tela “Estrutura”, iremos definir as permissões dos cubos identificados pela origem.
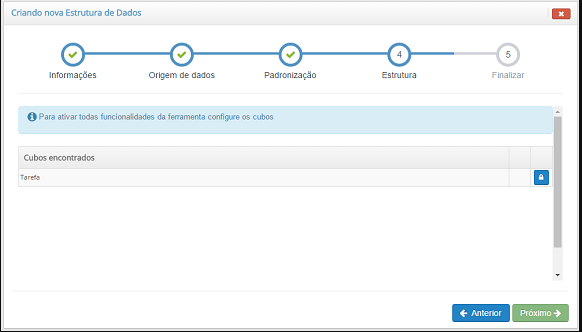
Ao clicar no botão cadeado você tem duas abas:
- Na primeira você controla as permissões de quais usuários pode acessar os cubos (para criar análises).
- Na segunda você adiciona uma dimensão de tempo para utilizar nas análises dinâmicas.
Na próxima tela “Finalizar”, simplesmente finalize.