Para criar uma conexão do tipo database utilizando uma conexão através do BIMGateway, você já precisa ter uma conexão criada. Saiba como clicando aqui.
- Utilize um usuário administrador para abrir o menu “Gerenciar Ambiente” e em seguida clique em “Dados e Integrações”.
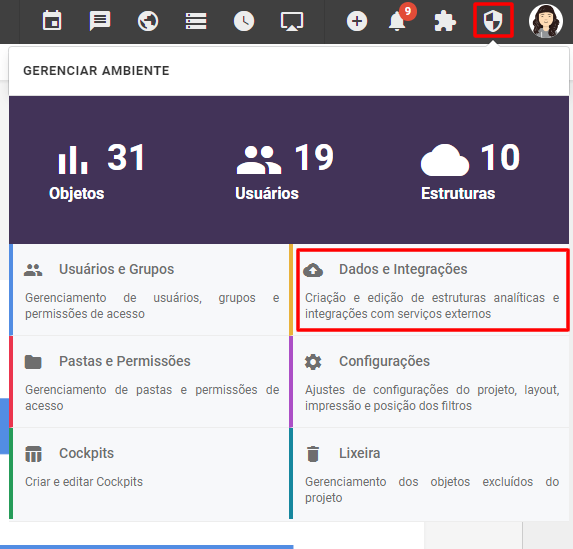
- Clique em “Origem de Dados”.
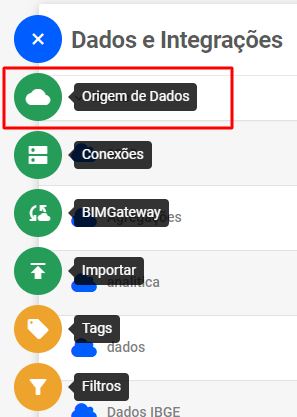
- Selecione o tipo de conexão “Database”.
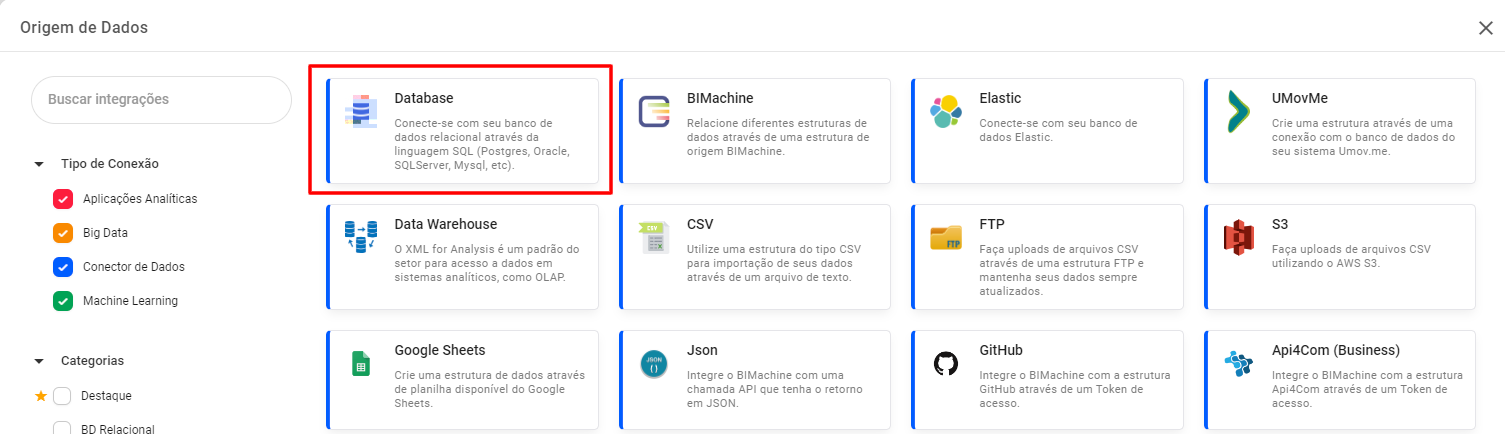
- Dê um nome para a sua estrutura, coloque uma descrição e clique em “Próximo”.

- Selecione uma conexão caso já possua uma ou crie uma nova.
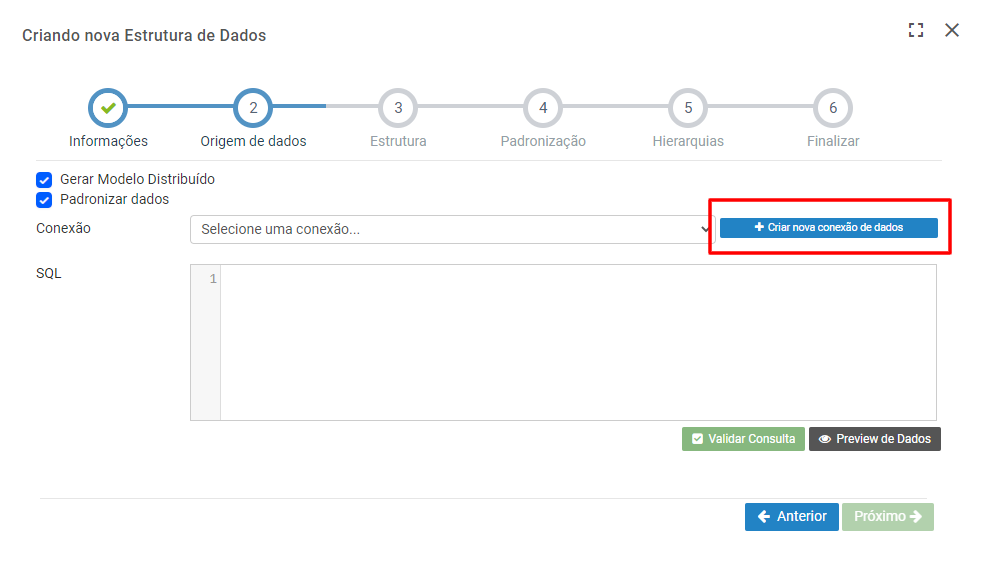
Para criar uma nova conexão, coloque um nome, escolha o banco de dados, selecione o BIMGateway, insira uma URL (substitua <host> para o IP ou domínio, <port> pela porta e <database> pelo nome do banco de dados, ex: jdbc:postgresql://192.168.1.10:5432/meubanco ou jdbc:postgresql://bimachine.teste:5432/meubanco) e coloque as credenciais do banco, sendo usuário e senha. Depois, clique em “Testar conexão”.
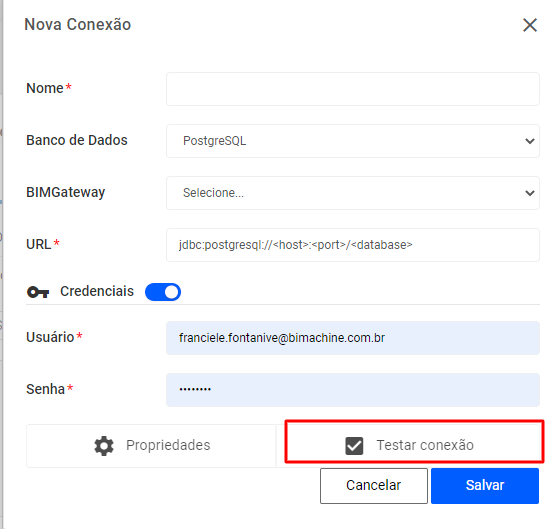
Se tudo estiver certo o retorno do teste de conexão mostrará sucesso em todos os testes. Caso ocorra algum problema, o processo que falhou será exibido juntamente com a opção de visualizar o log de erro, facilitando a identificação do problema.
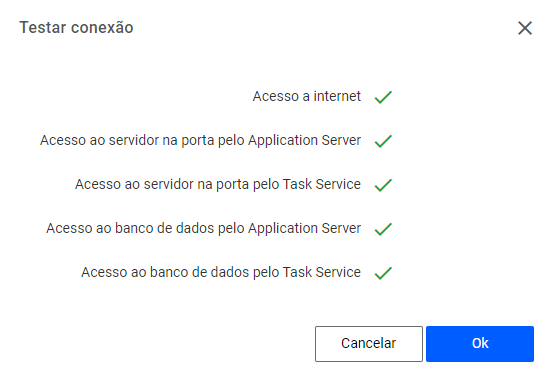
6. Selecione a conexão criada e digite uma query. Após isso, clique em “Validar Consulta”. Se a query estiver certa, retornará uma mensagem de sucesso. Você também pode ver o preview dos seus dados clicando em “Preview de Dados”. Depois clique em “Próximo”.
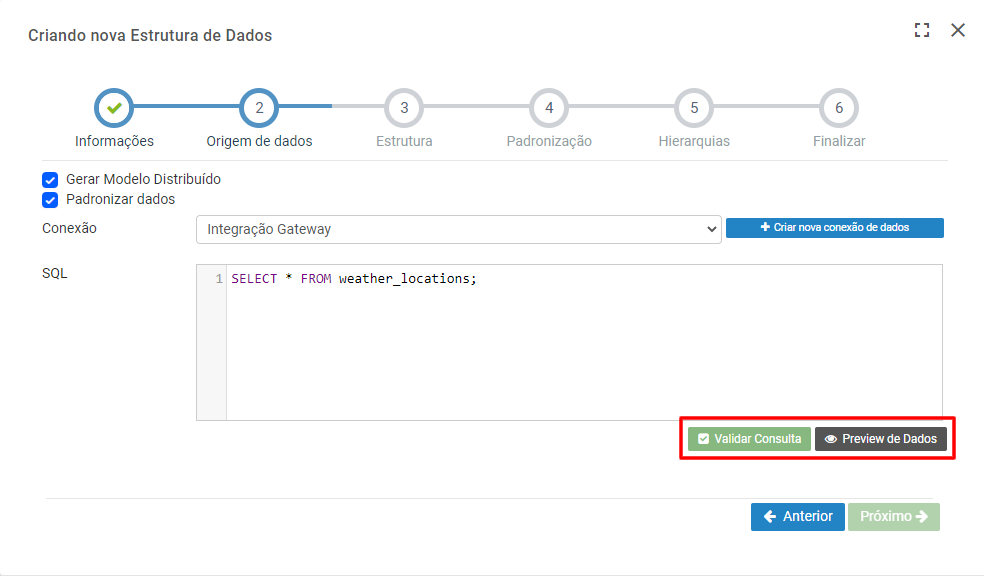
7. Confira se os dados estão certos na “Estrutura”, defina uma padronização em “Padronização”, crie uma dimensão hierárquica caso queira e finalize.
Pronto! Se tudo estiver certo sua estrutura será criada. Dependendo do tamanho da estrutura pode demorar um pouco para ser processada, mas se a mensagem abaixo aparecer, está tudo certo.

Outros artigos relacionados:
- BIMGateway – Sobre o BIMGateway.
- Como criar uma conexão BIMGateway.
- Como criar uma estrutura FPT com conexão BIMGateway.
- Manual de instalação do BIMGateway.
- Instalando o BIMGateway em Microsoft Windows.

