Se você possui algum projeto Template criado na plataforma e nela tem projetos replicados para seus clientes, é possível atualizar todos estes clientes conforme as mudanças feitas no Template em poucos passos.
Como fazer a atualização de um projeto conforme o Template
No cenário abaixo, imaginamos que em um projeto Template recém modificado, temos 3 réplicas e somente uma delas está atualizada conforme as alterações feitas no Template:
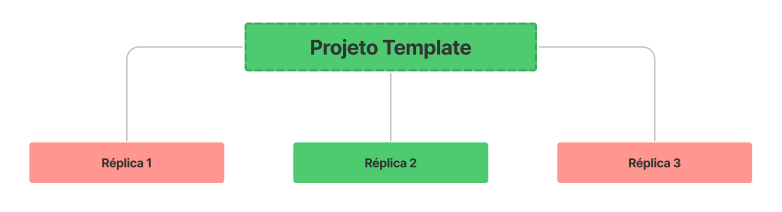
A partir do projeto Réplica 3, por exemplo, podemos solicitar uma atualização para o projeto Template.
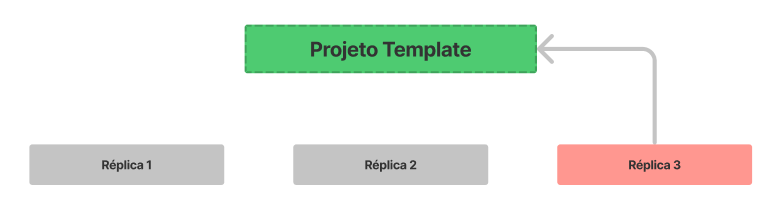
Para realizar esta atualização, em um projeto Replicado ou com alguma Importação, vamos até a tela de Configurações.
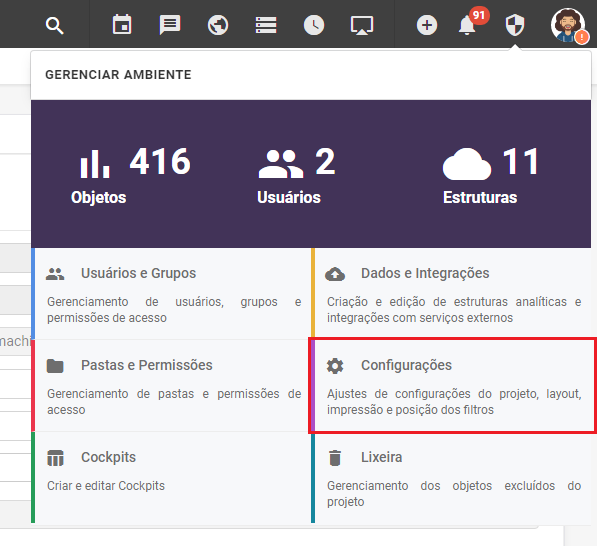
Na tela do configurações do projeto, clique no “+“, então procuramos pelo botão Atualizar projeto.
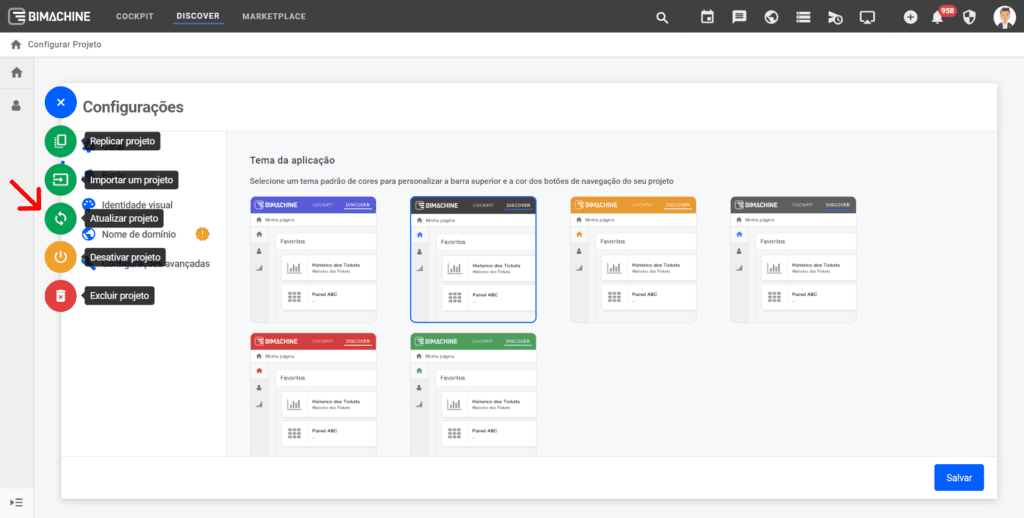
Na tela de atualização do projeto, há 3 opções que podem ou não ser selecionadas:
- Manter dados: com esta flag habilitada, é possível validar e escolher quais objetos desejamos manter, atualizar ou excluir. Caso não seja marcada, o fluxo seguido será de adição de tudo que é novo, atualização de tudo que foi modificado, e remoção de tudo que foi excluído sem etapas de escolha.
- Atualizar consultas SQL: Atualiza o SQL das estruturas que são de banco de dados e BIMachine.
- Atualizar ordenação dos Cockpits: Atualiza a ordem dos cokpits definida no projeto template para sua réplica.
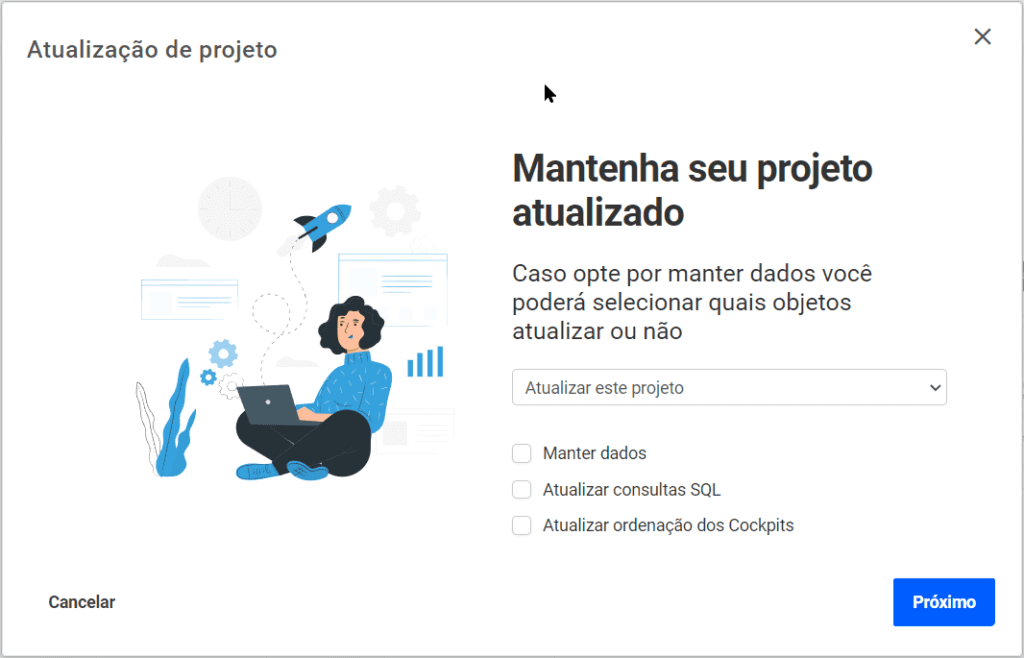
Neste caso vamos habilitar a flag de manter dados, e com ela habilitada somente é possível atualizar escolhendo um projeto Template (neste cenário o template Comercial) por vez, escolha qual Template deseja atualizar conforme e clique em Próximo.
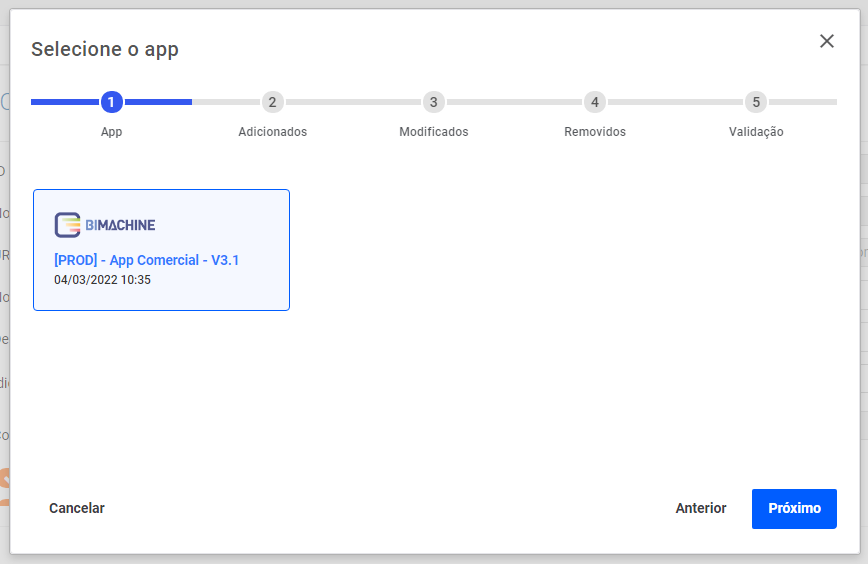
Na etapa Adicionados, informamos quais objetos adicionados no projeto Template serão adicionados nesta atualização da réplica.
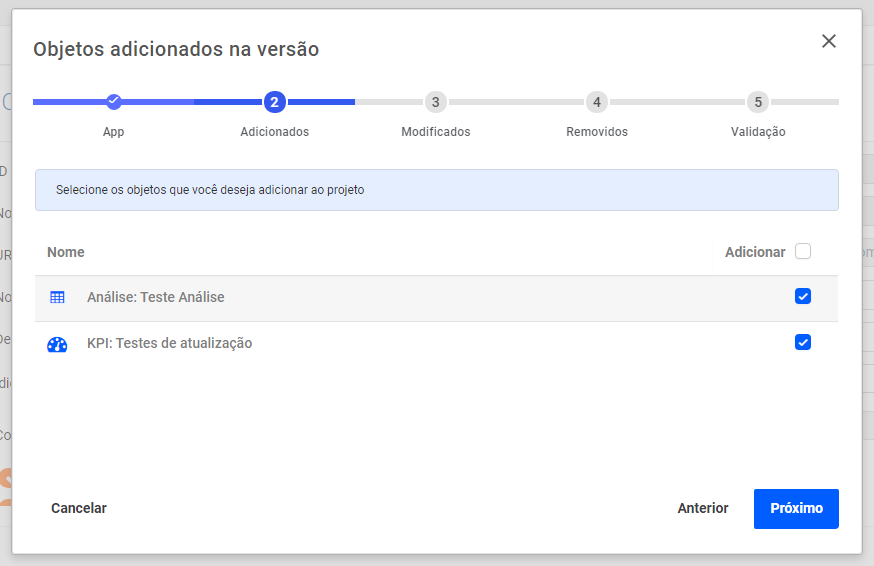
Na etapa Modificados, informamos quais objetos modificados no projeto Template serão mantidos, atualizados ou duplicados nesta atualização da réplica.
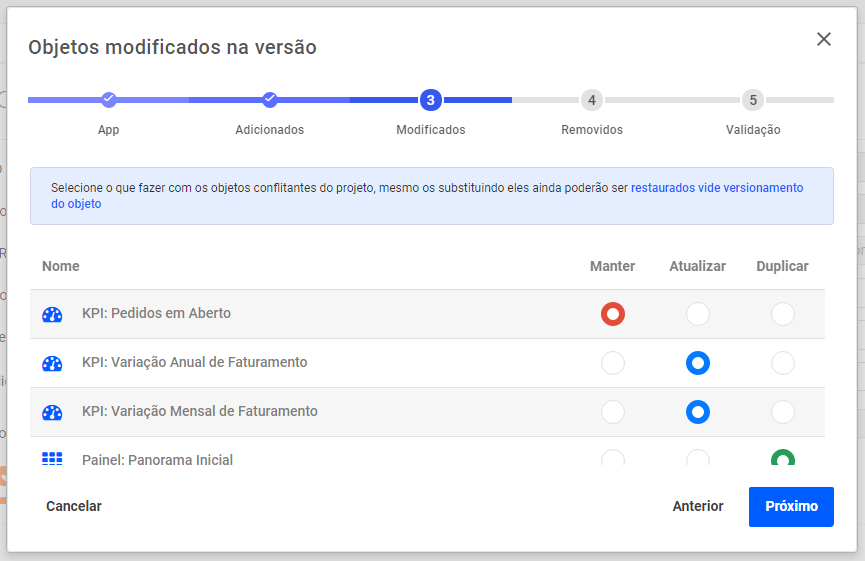
Na etapa Removidos, informamos se os objetos removidos no projeto Template serão removidos também nesta atualização da réplica.
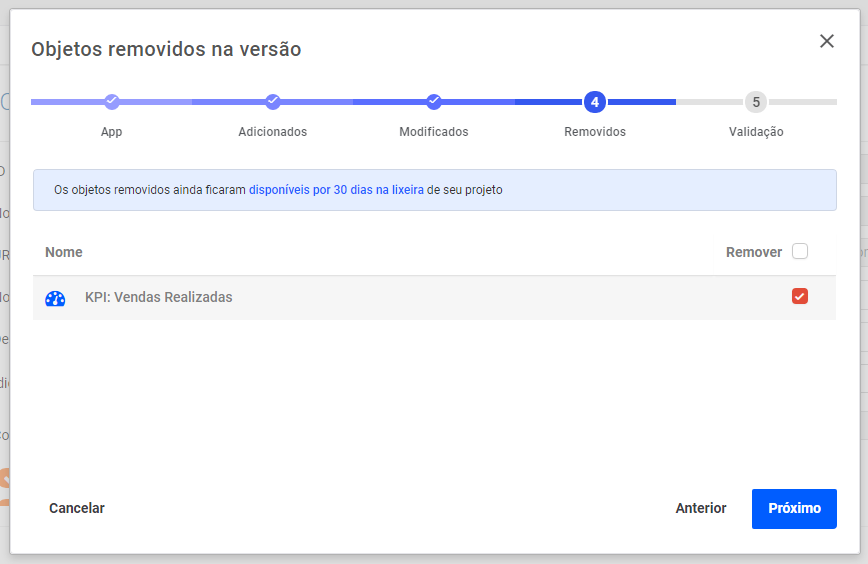
Na última etapa Validação, ocorre a validação e atualização dos dados. Clique em Confirmar e atualizar para efetuar a atualização da réplica.
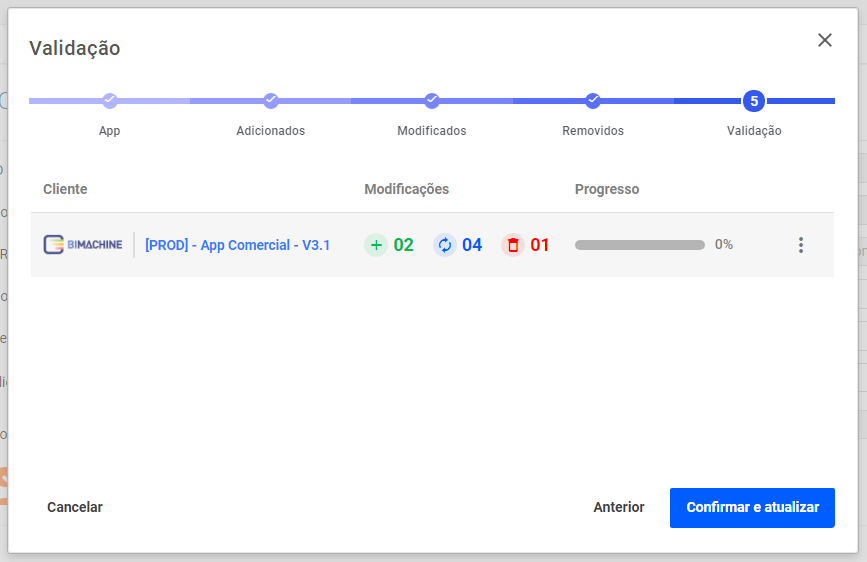
Cliente: Nome e logo do projeto a ser atualizado;
Modificações: Objetos adicionados, atualizados e removidos;
Progresso: O progresso de atualização do projeto, que, dependendo de seu tamanho, pode variar o tempo de espera;
Se tudo ocorrer bem, a tela de conclusão aparecerá:
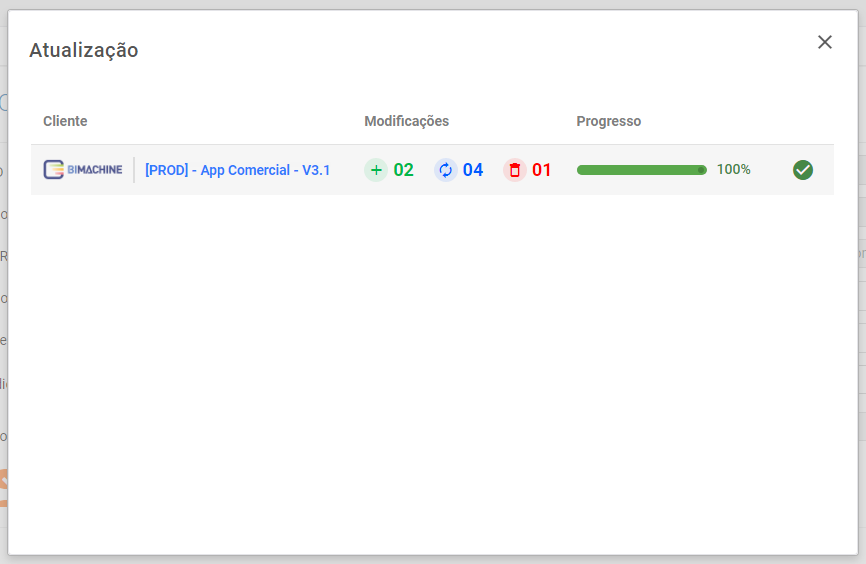
Como fazer a atualização de um projeto a partir do Template
Também podemos a partir do projeto Template solicitar a atualização de todas as réplicas.
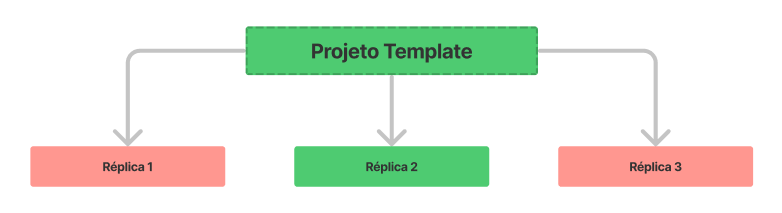
Para realizar esta atualização, em um Projeto Template, vamos até a tela de Configurações.
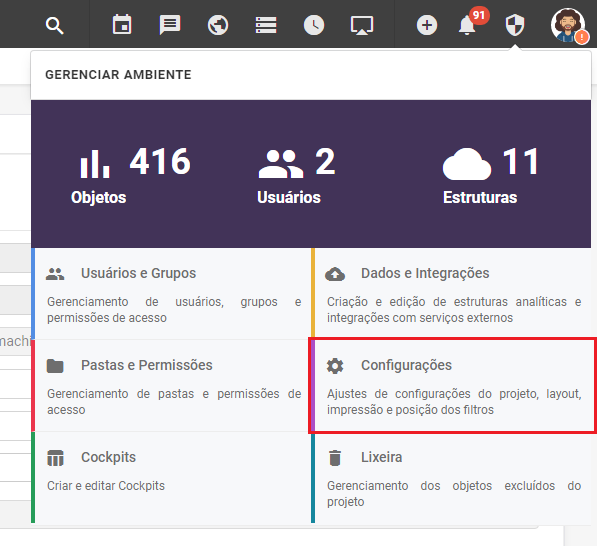
Na tela do configurações do projeto, procuramos pelo botão Atualizar.
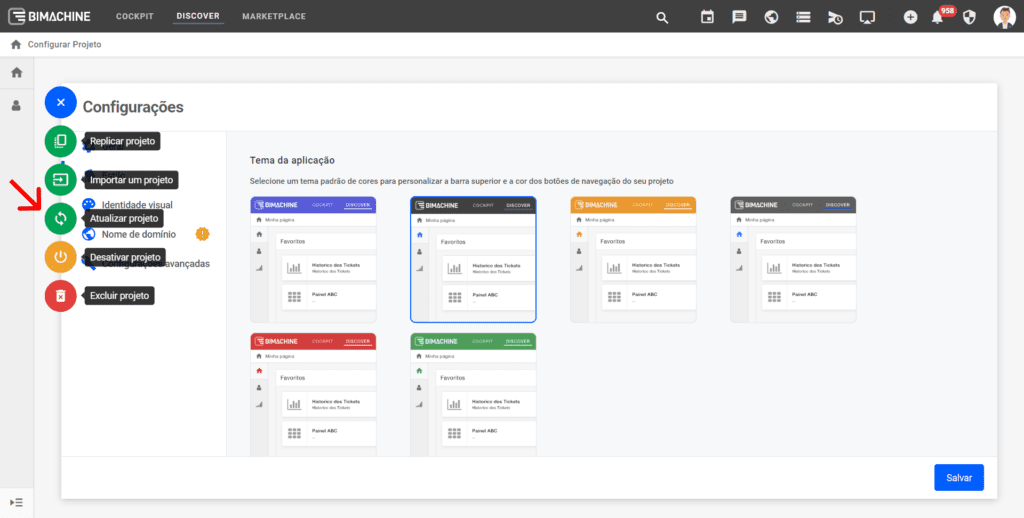
Na tela de atualização do template, informamos se queremos manter os dados, com esta flag habilitada, é possível validar e escolher quais objetos desejamos manter, atualizar ou excluir.
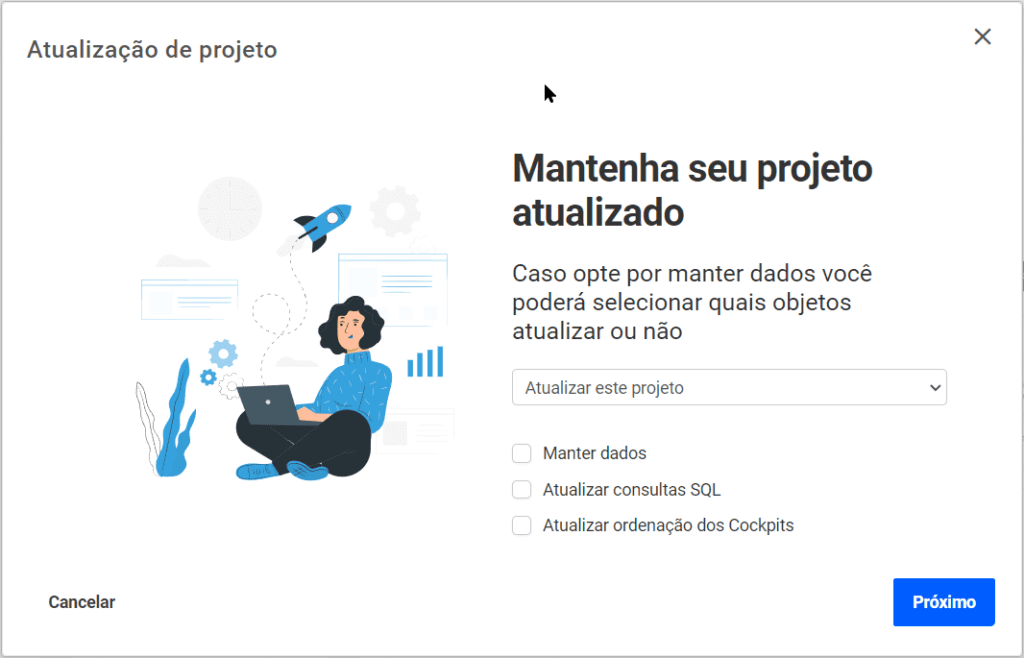
Neste caso vamos habilitar a flag de manter dados, e com ela habilitada somente é possível atualizar um projeto por vez, escolha qual projeto replicado deseja atualizar conforme o Template e clique em Próximo.
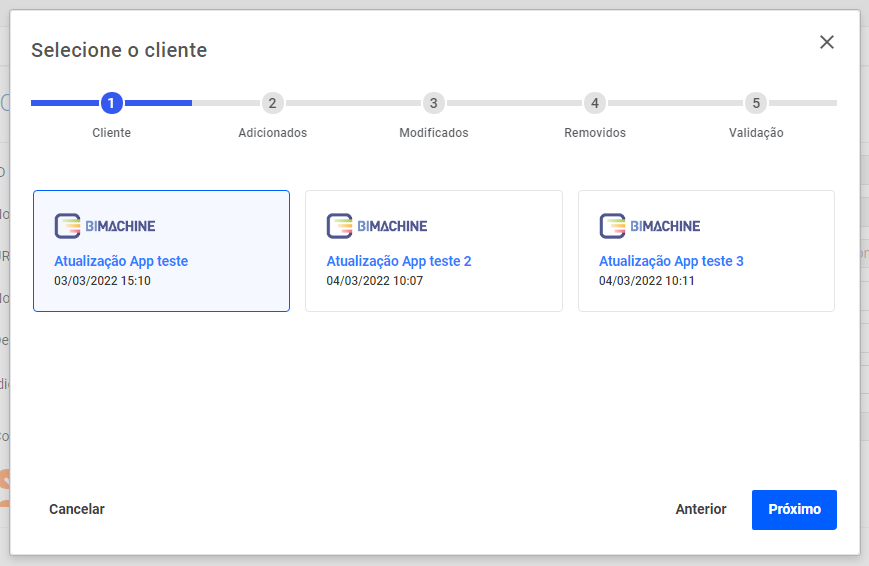
Na etapa Adicionados, informamos quais objetos adicionados no Template serão adicionados no projeto réplica.
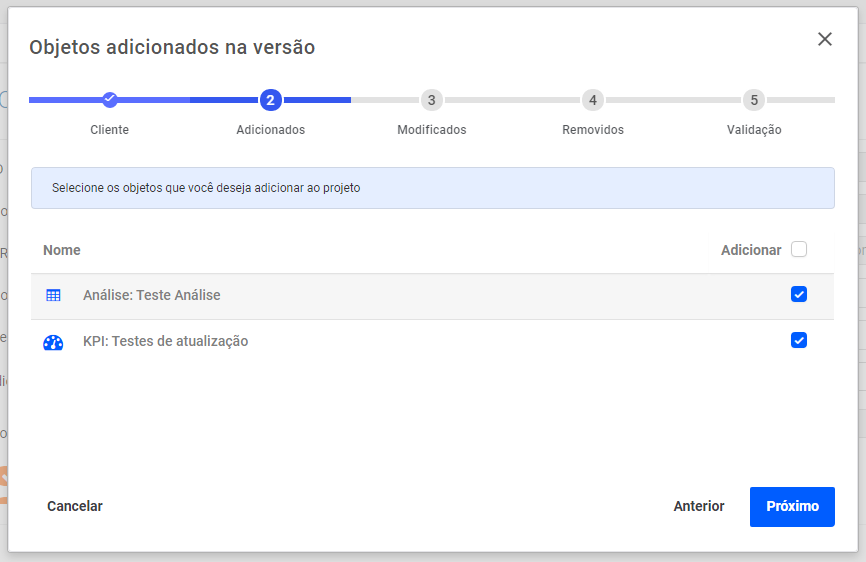
Na etapa Modificados, informamos quais objetos modificados no Template serão mantidos, atualizados ou duplicados no projeto réplica.
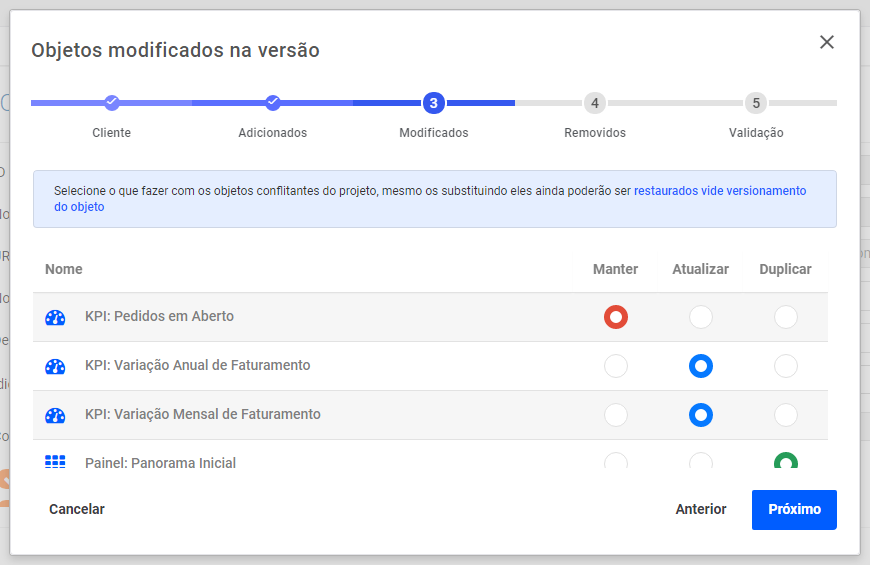
Na etapa Removidos, informamos se os objetos removidos no Template serão removidos também no projeto réplica.
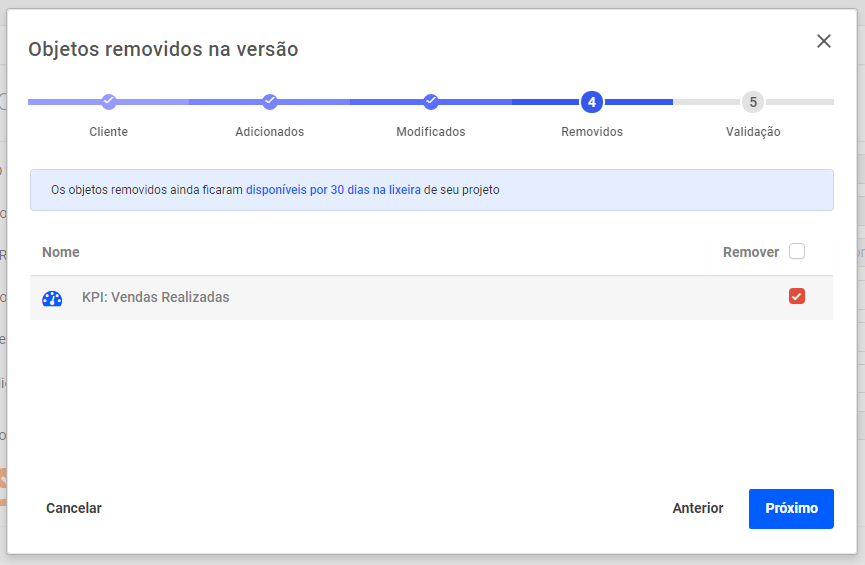
Na última etapa Validação, ocorre a validação e atualização dos dados. Clique em Confirmar e atualizar para efetuar a atualização da réplica.
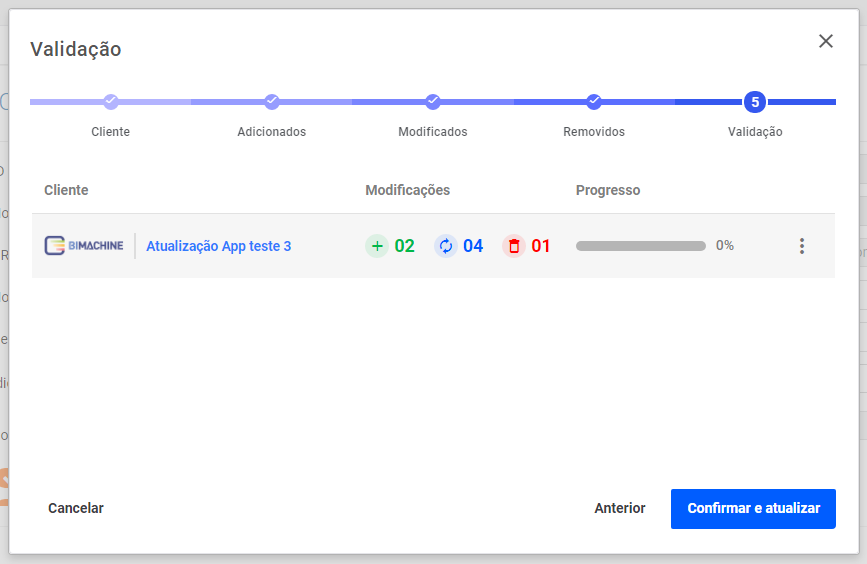
Cliente: Nome e logo do projeto a ser atualizado;
Modificações: Objetos adicionados, atualizados e removidos;
Progresso: O progresso de atualização do projeto, que, dependendo de seu tamanho, pode variar o tempo de espera;
Se tudo ocorrer bem, a tela de conclusão aparecerá:

Caso tenha dúvida quanto à atualização de um template ou de um projeto na plataforma, entre em contato com nosso suporte.

