Veja neste tópico como configurar o uso de filtros em seus dashboards.
Acesse o BIMachine e abra o dashboard em que você deseja configurar o uso de filtros. Habilite a edição do seu dashboard, e no menu de ferramentas a direita, clique no botão de configuração de filtros, conforme destacado na imagem abaixo:
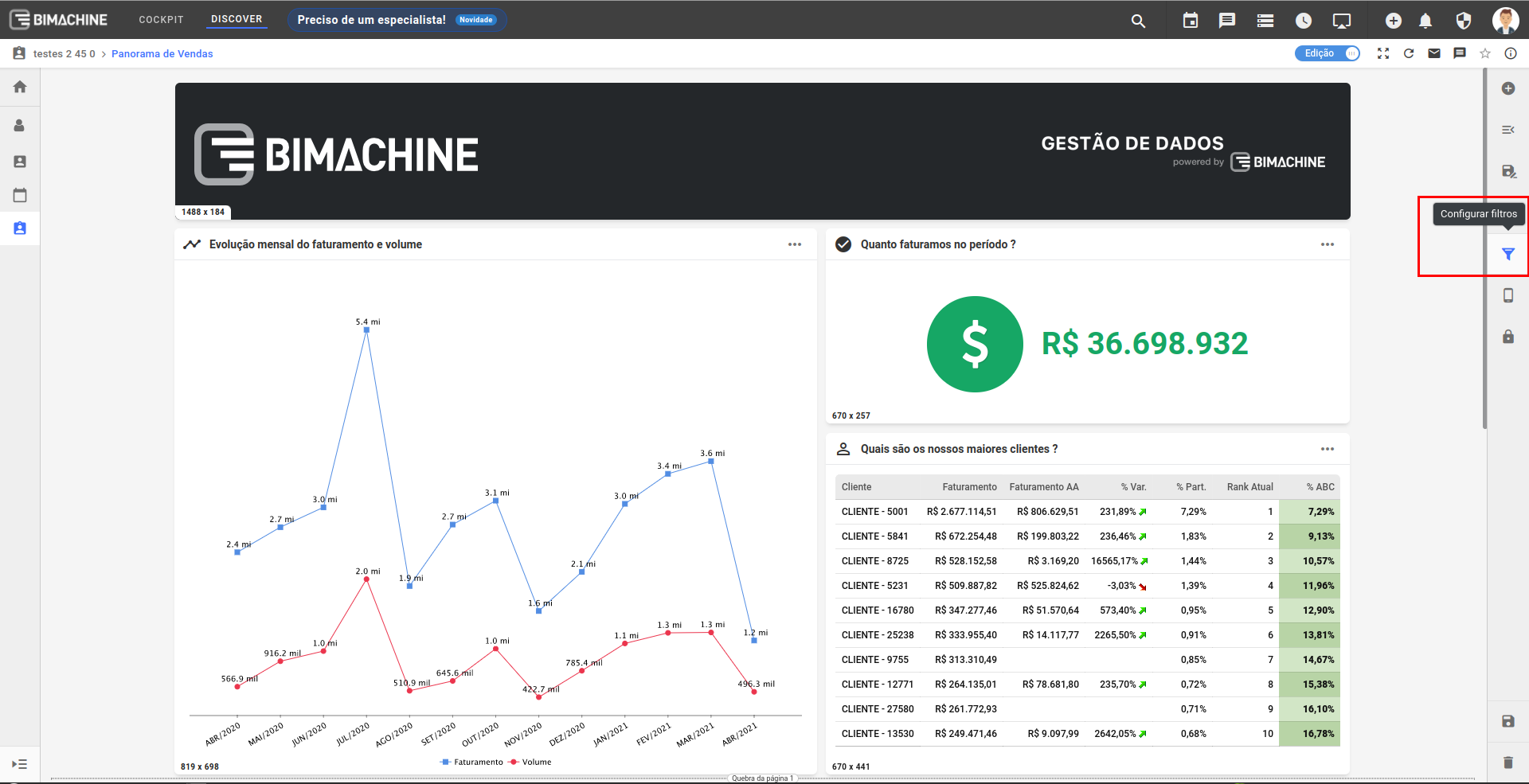
Clicando neste botão, você poderá então iniciar a configuração dos filtros a serem utilizados em seu dashboard, utilizando o seguinte menu:
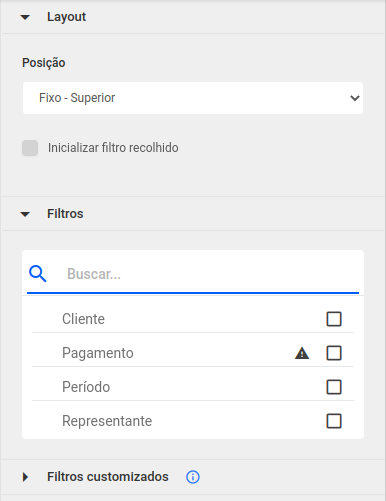
Aqui você começa configurando o posicionamento dos seus filtros dentro do dashboard, com as seguintes opções:
Layout
Fixo: seus filtros ficarão sempre visíveis no seu dashboard, você pode escolher se quer no topo ou no rodapé
Flutuantes: seus filtros ficarão em uma barra flutuante em seu dashboard, permitindo recolher e expandir. O posicionamento da barra de filtros pode ser definida em quatro posições: superior a esquerda, superior a direita, inferior a esquerda e inferior a direita.
Ainda para os filtros flutuantes, você pode escolher se deseja que ele sempre inicie recolhido ou expandido.
Filtros
No sub-menu de configuração dos filtros, primeiro você deve selecionar quais os filtros estarão disponíveis para uso em seu dashboard, conforme a tela a seguir:
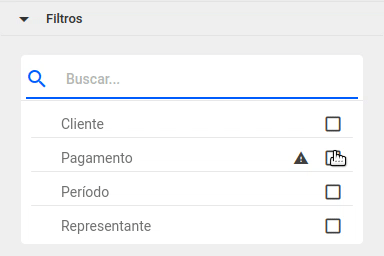
Simplesmente marque os filtros que você deseja utilizar no seu dashboard e ordene-os clicando e arrastando para a visualização desejada, conforme demonstrado na imagem anterior. Veja também que alguns filtros podem ficar marcados com um alerta, que indica que os objetos que você possui em seu dashboard, não têm nenhuma relação com o filtro em questão.
Filtros – Configuração individual
Para configurar as opções de uso de um determinado filtro, clique no botão de engrenagem, conforme imagem a seguir:
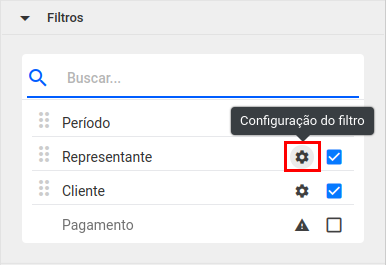
Ao clicar na configuração, você terá as seguintes opções de configuração:
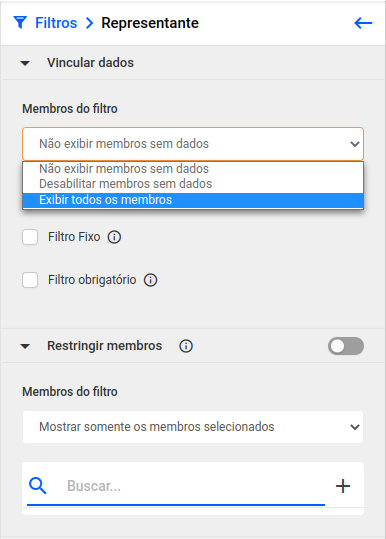
Na configuração de vínculo de dados, você poderá escolher entre três opções:
- Não exibir membros sem dados: esta é a configuração padrão do seu filtro, e ela faz com que os membros que não possuem dados vinculados ao seu dashboard não sejam mostrados, evitando que o usuário selecione um filtro que não irá retornar resultados
- Desabilitar membros sem dados: esta opção não irá permitir que sejam selecionados os membros do filtro que não possuem dados vinculados ao seu dashboard, porém irá mostrar quais são estes membros
- Exibir todos os membros: mostra todos os membros independente de vínculo com as informações do seu dashboard
Ainda você pode configurar as opções de filtros fixos e filtros obrigatórios, conforme a seguir:
- Filtro fixo: quando selecionada esta opção, você poderá definir um filtro padrão para o seu dashboard, que não poderá ser modificado depois pelos usuários viewers
- Filtro obrigatório: quando marcada esta opção, ao abrir o dashboard sempre será necessário selecionar algum membro no filtro em questão
Por fim, na tela anterior, ainda é possível configurar a restrição de membros do seu filtro. Quando habilitada esta opção, você poderá escolher quais os membros serão exibidos para a seleção do usuário. Esta configuração permite que você limite as opções de filtro que serão possíveis de aplicar em seu dashboard.
Filtros customizados
Com esta configuração, você pode definir o comportamento de cada objeto de seu dashboard quando um filtro for selecionado, escolhendo quais os filtros você deseja que sejam aplicados ou não. Veja na tela a seguir:
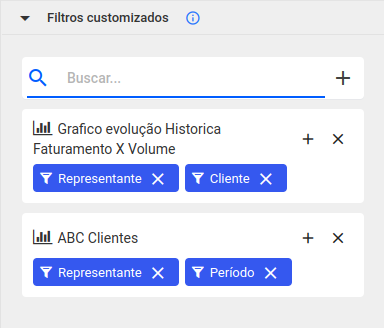
Aqui você deve customizar a aplicação de filtros em casos onde você deseja que um ou mais objetos de seu dashboard não sejam filtrados quando um ou mais dos seus filtros sejam aplicados.
No exemplo da imagem acima, temos em nosso dashboard os filtros de Período, Cliente e Representante. No dashboard temos uma análise de evolução mensal, que mostra mês a mês os valores de faturamento e volume.
Neste caso, se você deseja que essa análise não seja alterada no momento em que o usuário faça um filtro de Período, você pode customizar os filtros dela.
Adicione este objeto para que seja customizado, e depois selecione quais os filtros que você deseja que sejam aplicados a ele.
Importante: caso você selecione um objeto para ser customizado, mas não atribua à ele os filtros que devem ser aplicados, nenhum dos filtros de seu dashboard fará efeito sobre ele.
Veja como utilizar o filtro de período nos seus dashboards:
