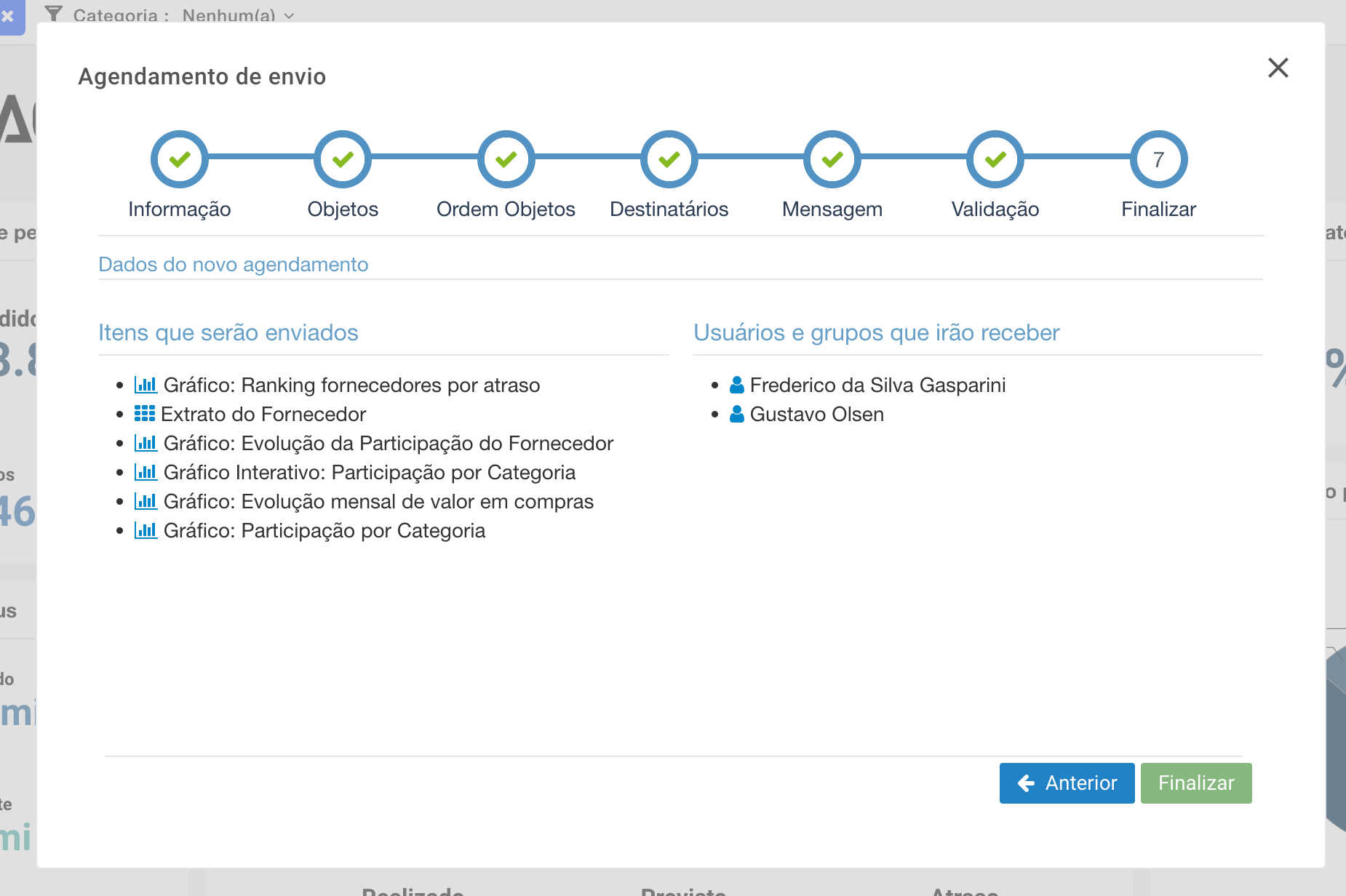La programación del envío a través de WhatsApp le permite elegir el período que desee, y realizar el envío de objetos analíticos a los usuarios y grupos de su proyecto de forma automática.
Advertencia:
Para recibir y crear programaciones de envío a través de WhatsApp, tanto tú como los usuarios de destino debéis habilitar la mensajería en el perfil y tener contratado el add-on API WhatsApp en el plan.
Cómo crear una programación de envío
Acceda a BIMachine en modo Descubrir y haga clic en el icono “Horarios".
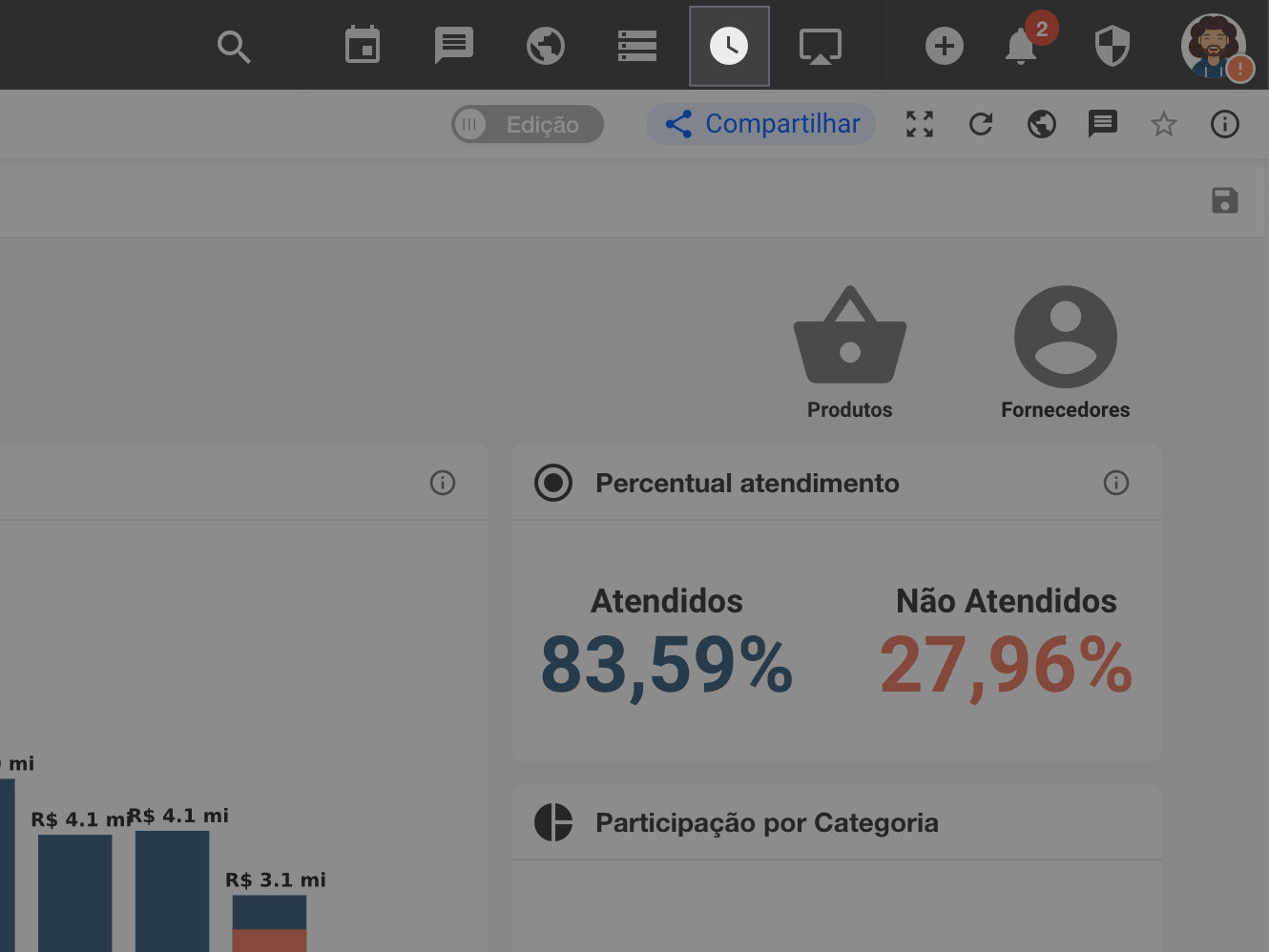
A continuación, haga clic en "Crear".
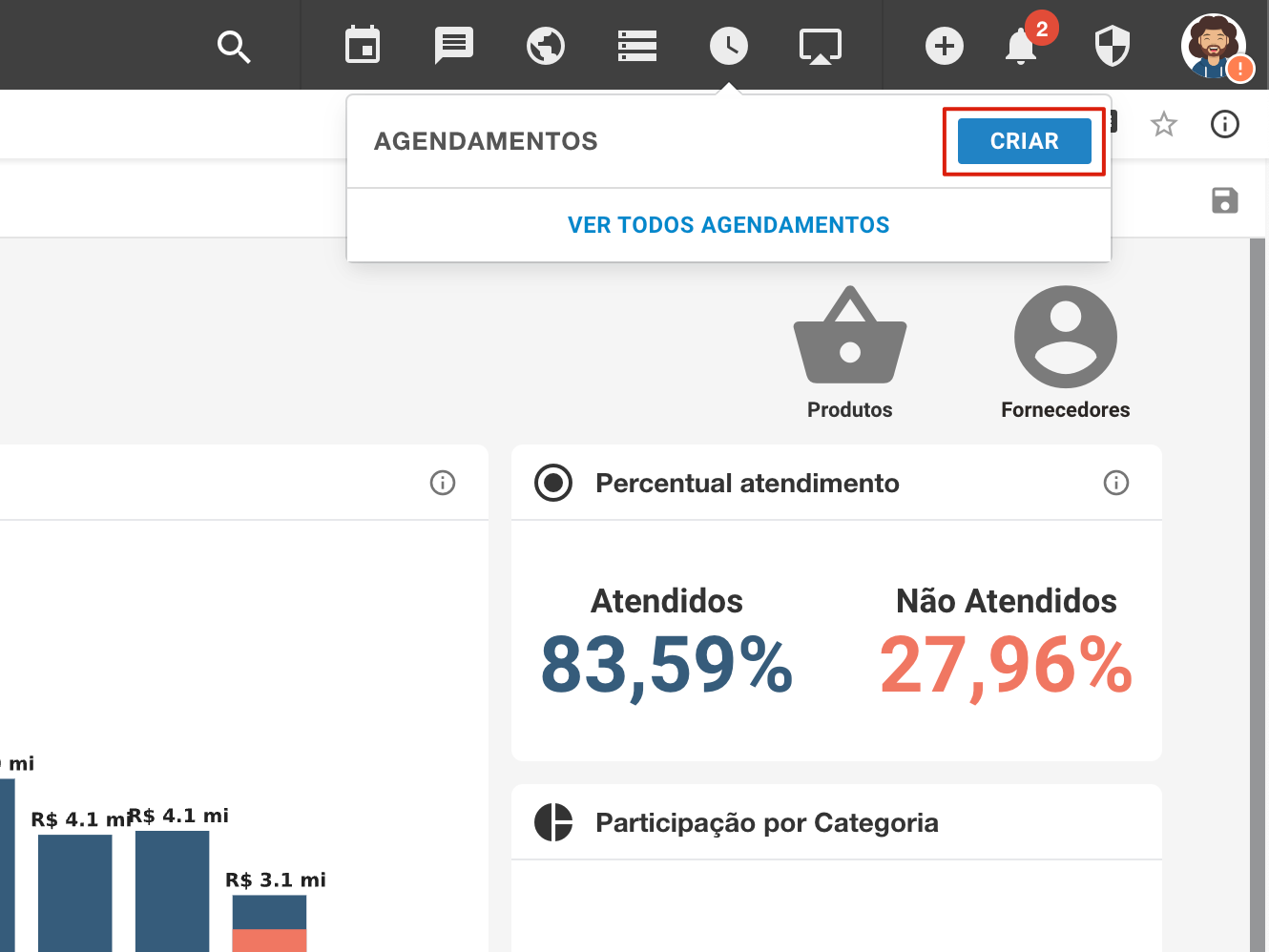
Etapa 1: Informação
Se abrirá la pantalla de creación de horarios de envío, en el primer paso se establece el periodo de los disparos. Introduzca un nombre identificador para este horario y el tipo de activación que se va a ejecutar, estos son:
- Inmediato: se envía en cuanto se termina la configuración (no se guarda ninguna rutina, sólo se ejecuta);
- Intervalo: establece los días de la semana, una hora de inicio y de finalización, y un intervalo (30 en 30 minutos, 15 en 15 minutos, etc…);
- Diario: configura los días de la semana y la hora a la que se enviará (Se muestra en la imagen inferior);
- Semanal: defina qué día de la semana (el lunes, por ejemplo) y a qué hora se enviará;
- Mensual: define el día del mes (cada 10, por ejemplo) y la hora a la que se enviará.
Advertencia:
Sólo los proyectos que están en Producción pueden crear programaciones periódicas, los proyectos marcados con los tipos Plantilla, Homologación o Demo sólo pueden utilizar programaciones inmediatas. Para saber más sobre los tipos de proyectos, haga clic aquí.
Paso 2: Objetos
En el siguiente paso, se le dirigirá a la página donde definirá los objetos y las cabinas que se enviarán. Primero elige el tipo de información que quieres enviar, optando por una cabina o por los propios objetos de la carpeta.
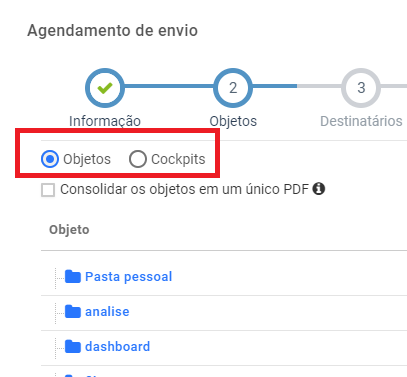
Si eliges "Cockpits" selecciona la cabina que quieras (puedes elegir sólo una), si eliges "Objetos", haz clic en las carpetas para expandir el contenido, eligiendo los objetos deseados. Si elige "Objetos", encima de la lista de carpetas verá lo siguiente:
- Consolidar los objetos en un solo PDF: opción de marcar "Consolidar los objetos en un solo PDF", si se marca el archivo adjunto enviado, no importa cuántos objetos se seleccionarán, los objetivos serán todos en un solo PDF y por página los objetos seleccionados;
- Botón "Limpiar": anula la selección de todos los objetos seleccionados;
- Botón "Expandir todo": expande todas las carpetas de la lista (incluso sus subcarpetas);
- Botón "Contraer todo": opuesto al botón "Expandir todo";
- "Campo": será el nombre del PDF con los objetos consolidados en el envío.
Si la opción "Consolidar objetos en un solo PDF" está marcada, se le dirigirá a la pantalla "Orden de objetos". Aquí puede utilizar los botones de flecha para organizar el orden de los objetos seleccionados tal y como desea que estén en el archivo recibido por correo electrónico como adjunto.
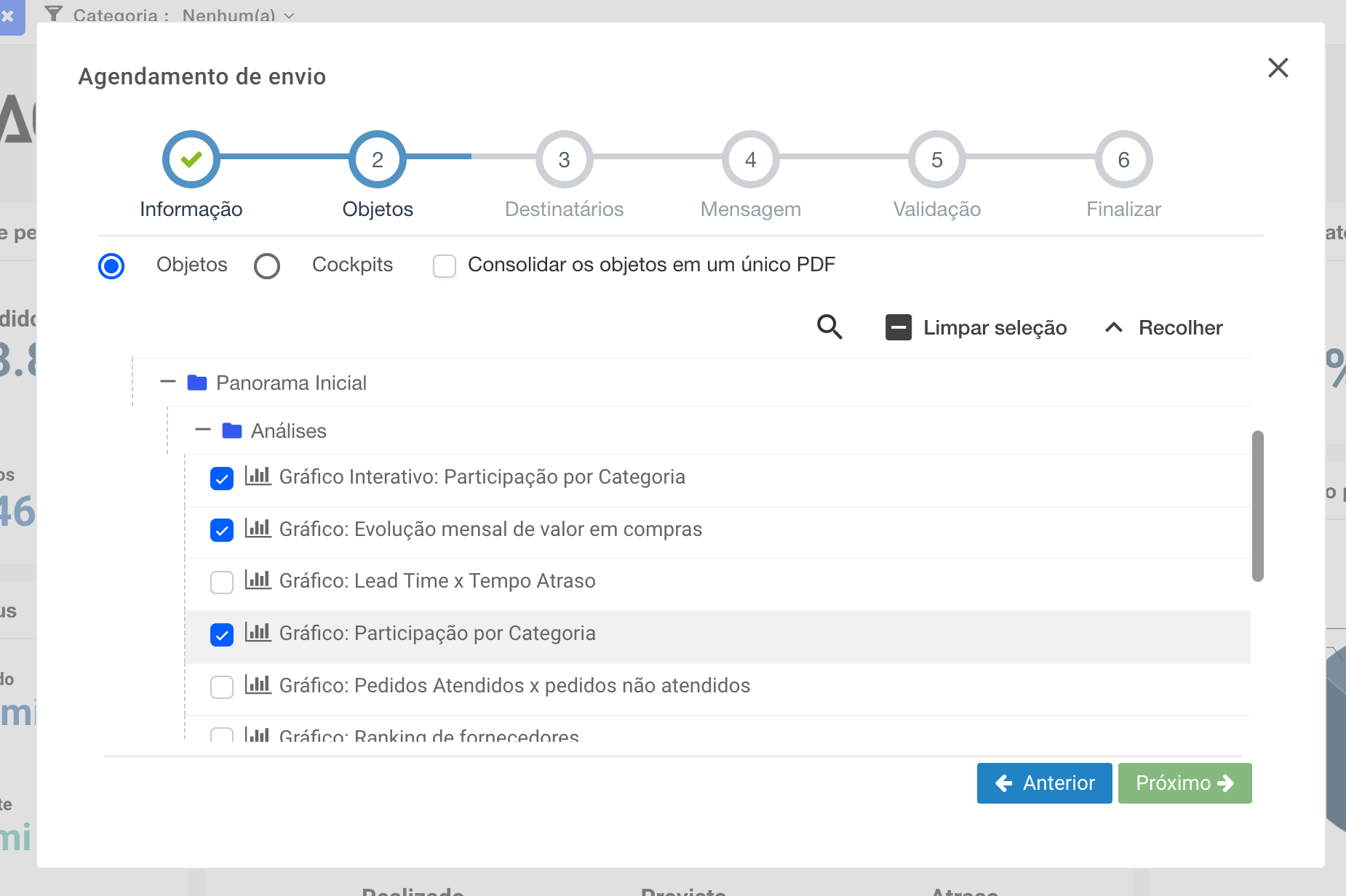
Paso 3: Ordenar los objetos (opcional)
En el siguiente paso "Ordenar los objetos", aplicando la funcionalidad "Mantener el orden de las referencias de los correos electrónicos", puede establecer el orden en el que desea enviar los correos electrónicos seleccionados.
Si no marca la funcionalidad "Mantener el orden de las referencias de correo electrónico", los objetos enviados irán en orden alfabético.
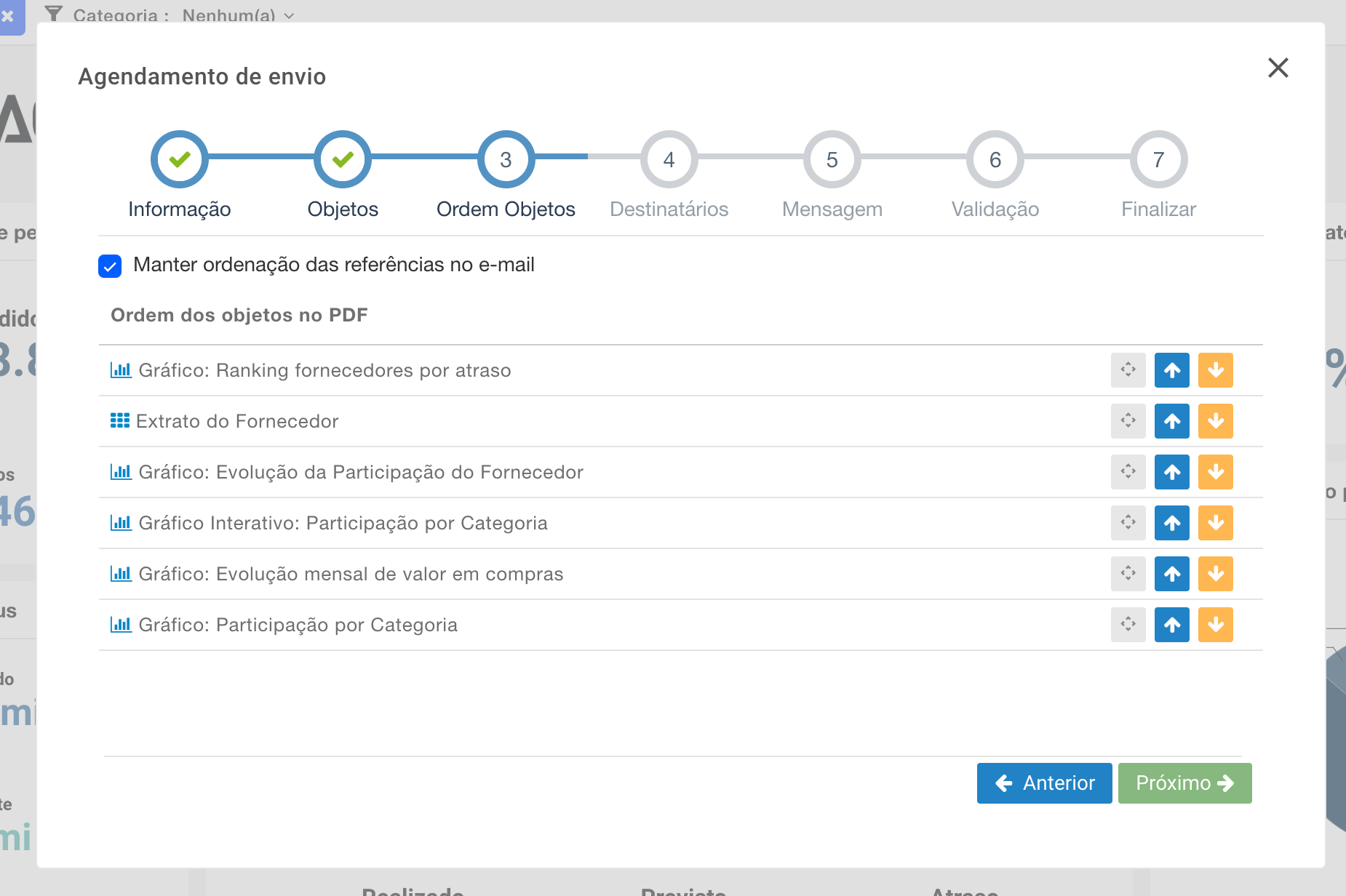
Paso 4: Destinatarios
En el siguiente paso "Destinatarios", elige la opción "WhatsApp" y selecciona los usuarios y Grupos de Usuarios que recibirán los objetos, el tuyo ya está premarcado.
Advertencia:
Los destinatarios deben activar la mensajería en su perfil y tener un número de teléfono válido para recibir los horarios de envío por Whatsapp
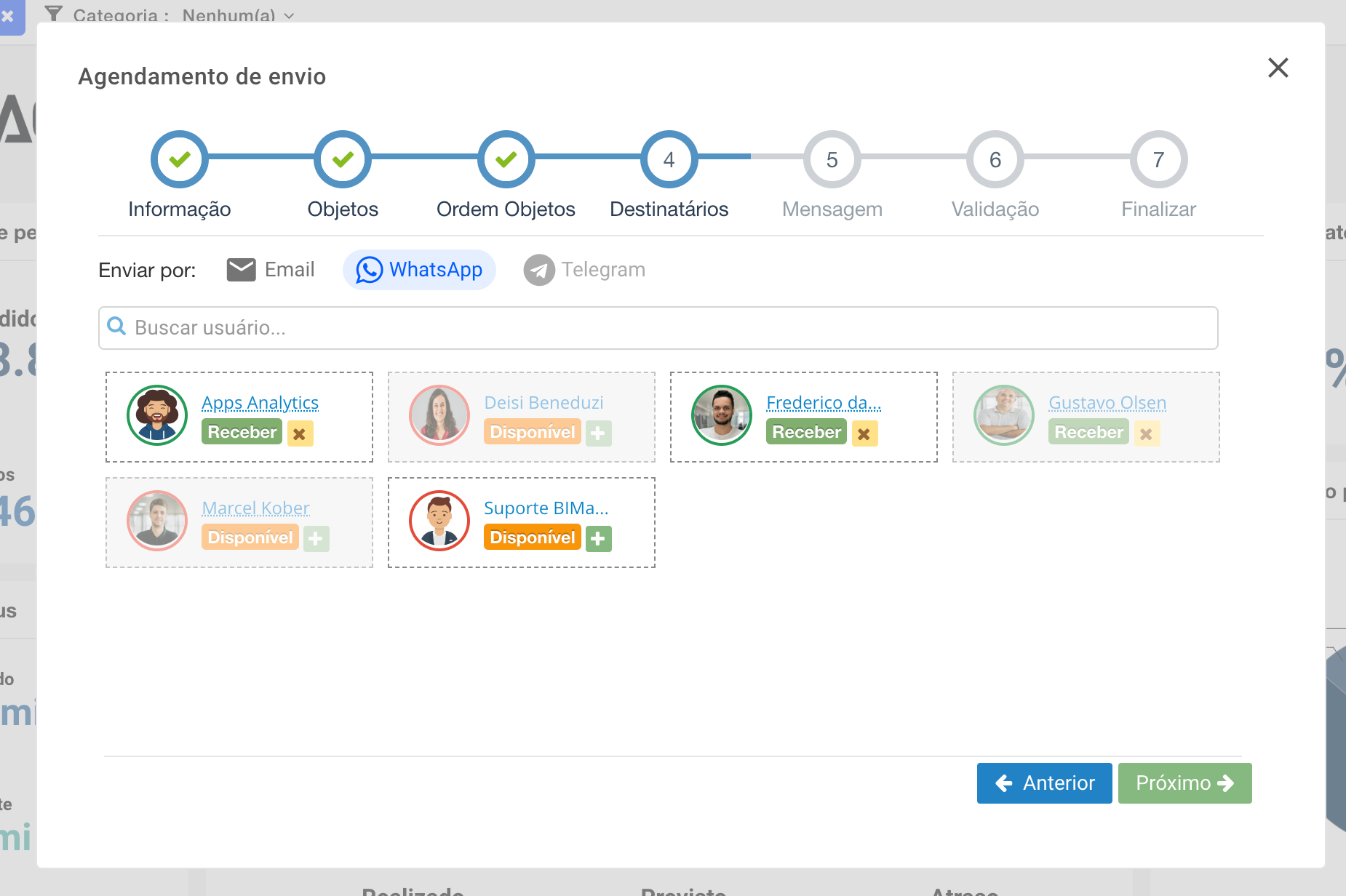
Los usuarios que no tengan activada la mensajería y/o un número de teléfono válido no podrán enviar la cita.
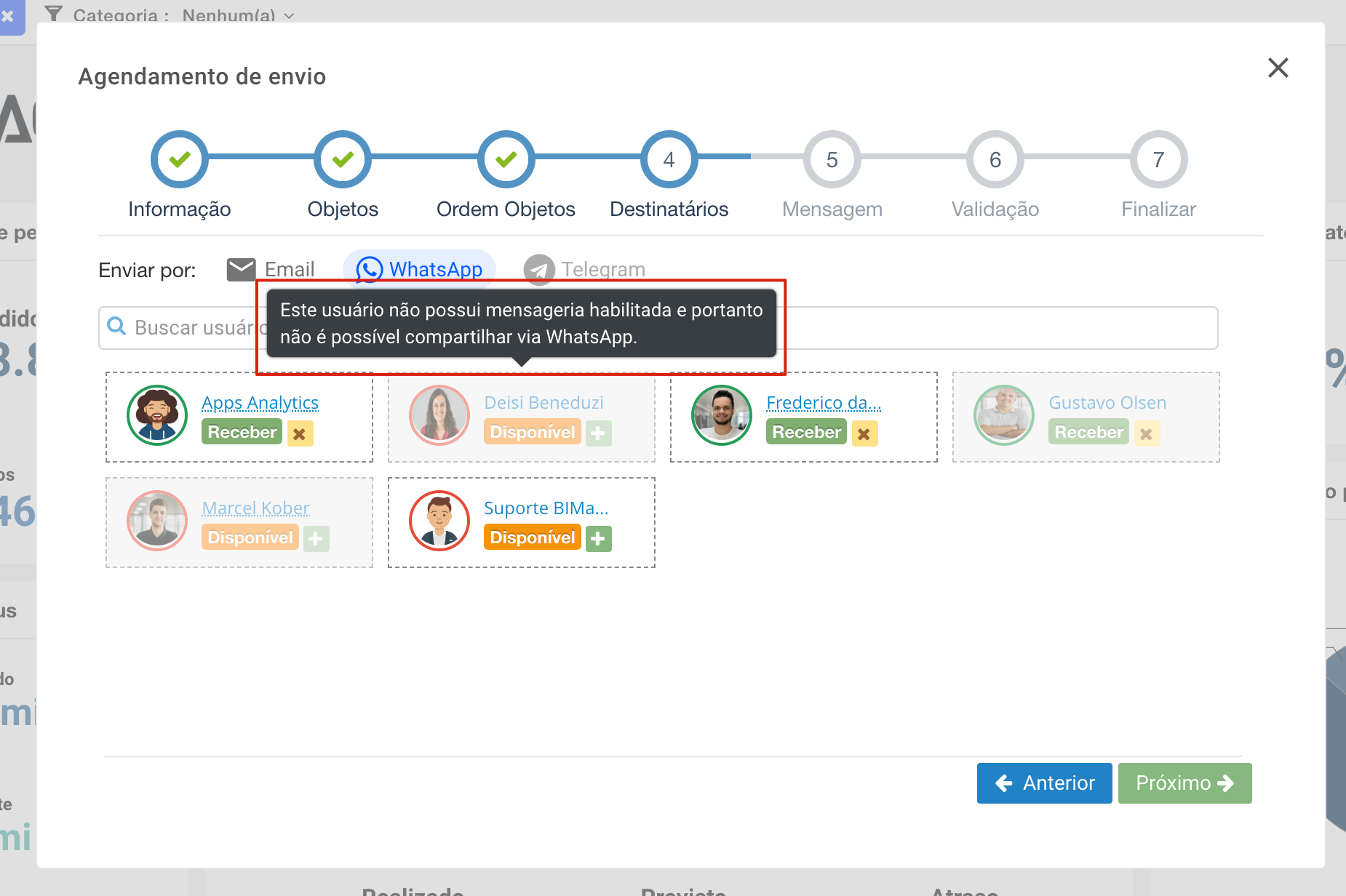
Paso 5: Mensaje
En el siguiente paso "Mensaje", introduzca el mensaje que recibirá el usuario al programar.
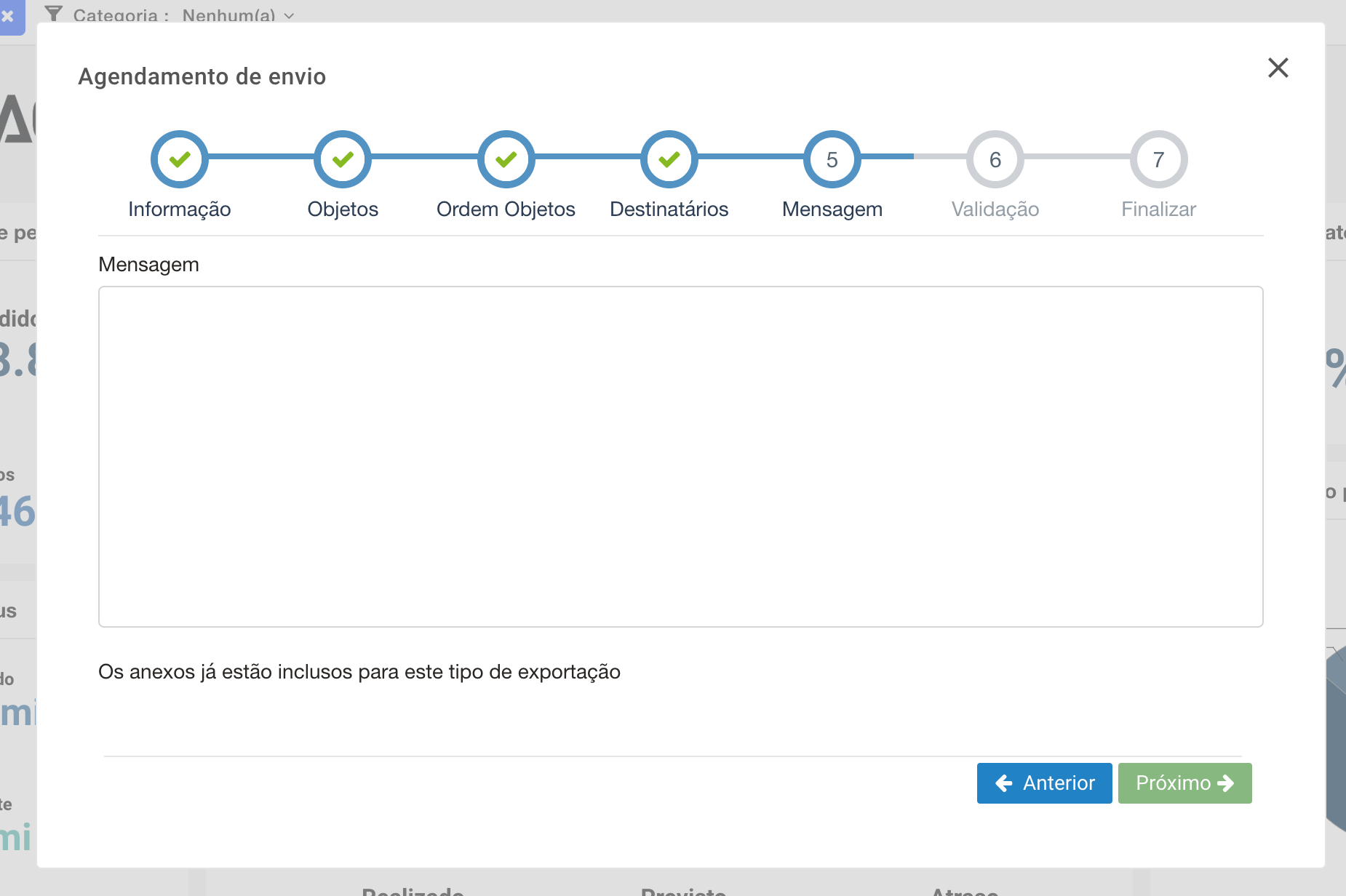
Paso 6: Validación
En el siguiente paso "Validación", se definen las validaciones que se enviarán. Para evitar el riesgo de recibir datos obsoletos, solicitará la validación del origen del análisis/cuadro de mando/KPI en cuestión. En la parte superior, si se marca "Validación de error en el objeto", se avisará de cualquier objeto con error, y si no se comprueba el objeto, no se enviará por su error.
Al seleccionar la opción "validar" tiene dos opciones más:
- Error de carga: se enviará si la carga en este origen ha finalizado con éxito;
- Actualización de datos: se enviará si hay una actualización en los datos.
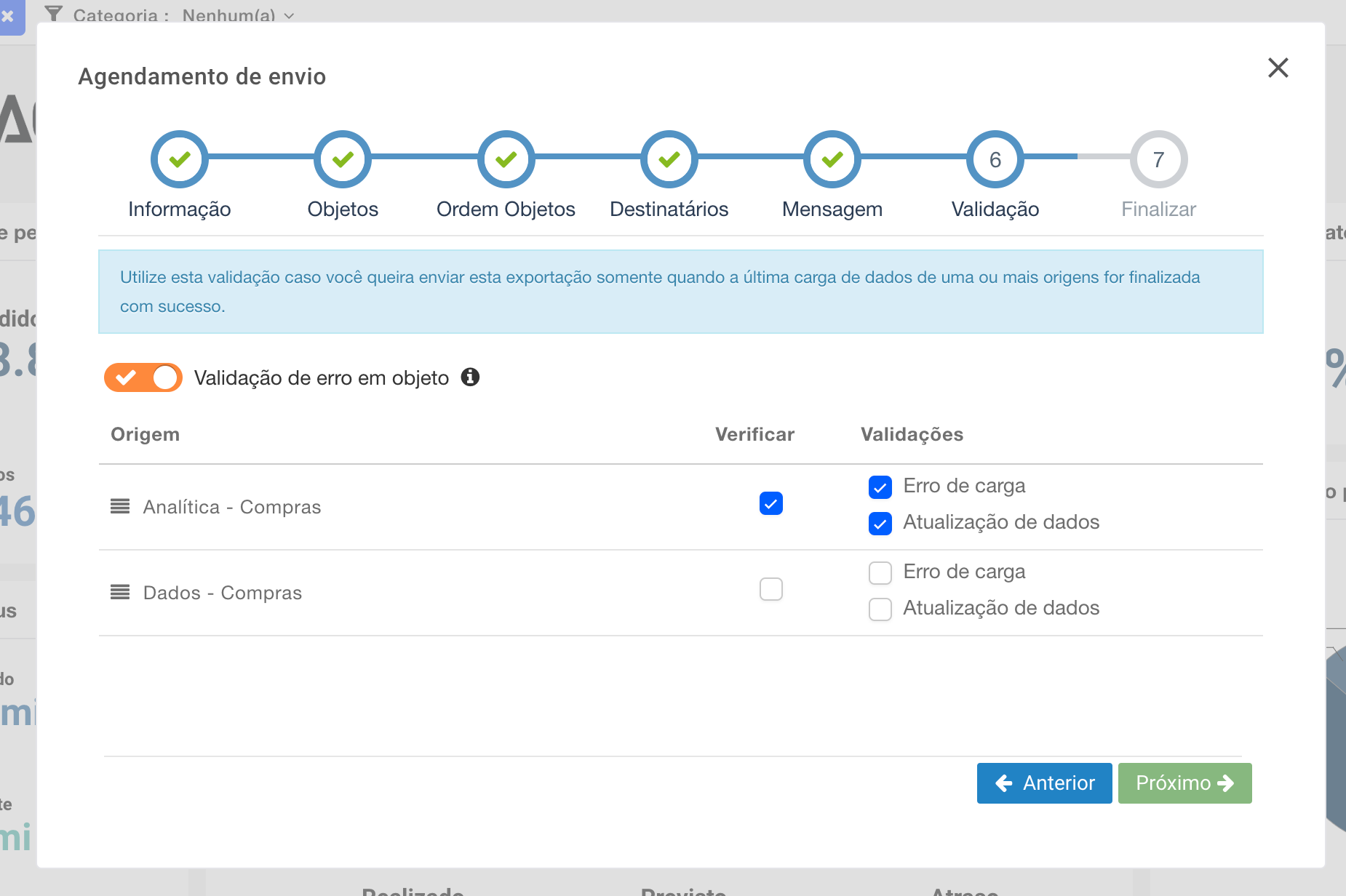
Paso 7: Finalizar
En el siguiente paso "Finalizar", se muestran los datos definidos y los objetos elegidos. Si todo está bien, haga clic en "Finalizar".