Este modelo de gráfico permite realizar un análisis interactivo con varios niveles, en el que la información puede desglosarse y ampliarse al interactuar haciendo clic en el gráfico o en las flechas de navegación. Este gráfico puede ser de columnas, barras, tarta o círculos y permite detallar hasta 5 niveles de información.
Esta funcionalidad permite desglosar la información disponible en un gráfico, como abrir los clientes de un representante, o aplicar un filtro en todo el cuadro de mando haciendo clic en el gráfico, por ejemplo, haciendo clic en un representante que se muestre en el gráfico, se aplicará como filtro en todo el cuadro de mando.
Así, el gráfico interactivo permite desglosar la información al hacer clic, aplicar sólo un filtro a la información presentada en el cuadro de mandos en su conjunto o aplicar varios filtros por nivel de vista a medida que se desglosa el análisis.
A continuación encontrará una guía paso a paso sobre cómo crear un gráfico interactivo:
Creación de un gráfico interactivo
En primer lugar, en el modo Descubrir, haga clic en el icono "Crear objetos analíticos".

En el menú que se abrirá, haga clic en "Crear análisis".
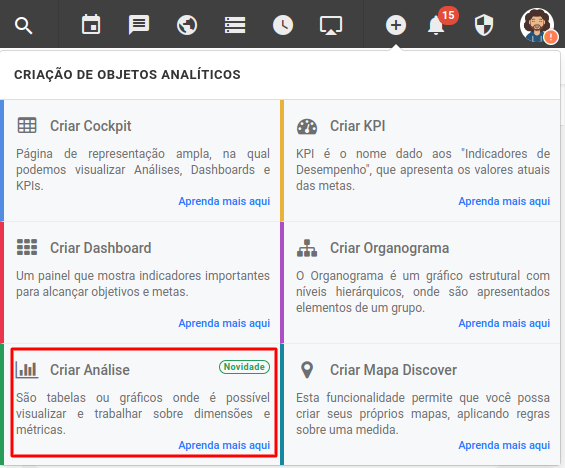
Seleccione la opción para crear un Gráfico Interactivo

Elija la estructura de la que desea extraer los datos para la creación del gráfico
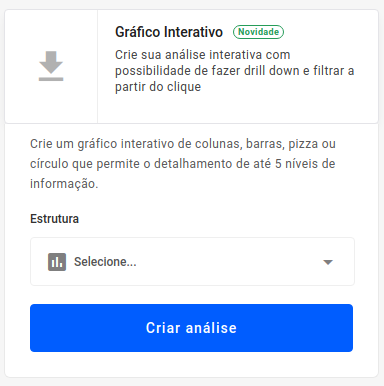
Seleccione el tipo de gráfico que desea (columnas, barras, círculo, tarta), la medida, los niveles de su gráfico interactivo (puede añadir o eliminar niveles según sus necesidades), y si lo desea aplique los filtros deseados.
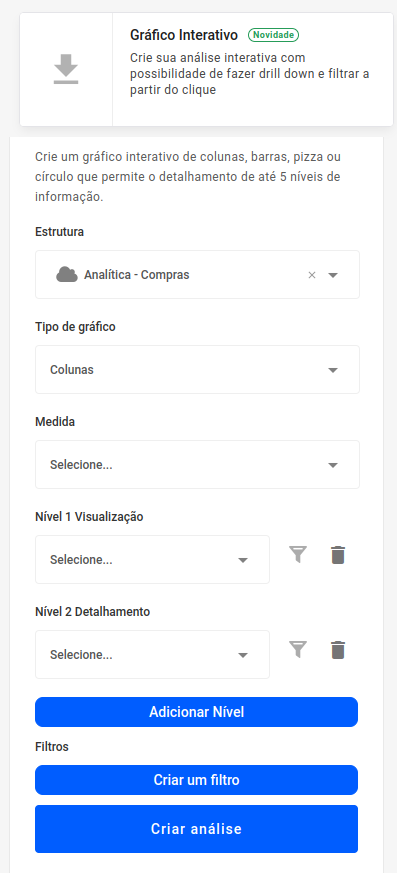
En cada nivel del análisis puede adjuntarse un filtro, que puede aplicarse sobre los demás objetos analíticos del cuadro de mandos haciendo clic en el gráfico para desglosarlo, respetando las reglas de filtrado preexistentes del cuadro de mandos. La jerarquía de filtros de ainel no se rompe al aplicar un filtro en cualquier nivel del gráfico interactivo.
Para seleccionar el filtro que desea aplicar, haga clic en el icono resaltado.
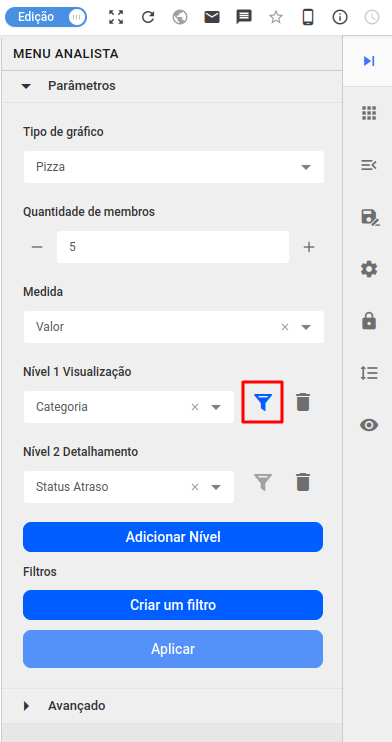
Ahora seleccione el filtro que se aplicará

Rellene todos los campos obligatorios y haga clic en el botón "Crear análisis".
Con su análisis creado, haga clic en las columnas para avanzar el nivel de análisis de su gráfico, o utilice las flechas para avanzar/retroceder los niveles de su gráfico.
Interactuar con el gráfico interactivo
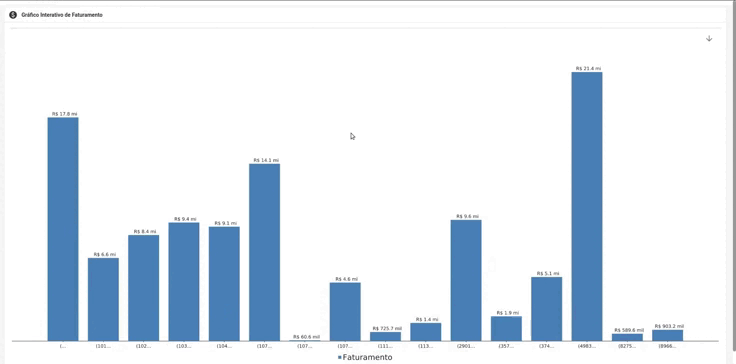
En este primer ejemplo, tenemos un gráfico de tipo columna que utiliza la métrica de facturación. El primer nivel de análisis es el Supervisor, el segundo es el representante y, por último, el tercer nivel es el grupo de productos.
Así, como se muestra arriba, es posible desglosar desde el primer nivel (facturación por supervisor) hasta el último (grupo de productos) interactuando directamente con las columnas del gráfico o utilizando las flechas de la esquina superior derecha.
Niveles de análisis descendentes/subyacentes

El ejemplo anterior muestra un gráfico interactivo similar al primero, pero de tipo barra, donde sólo desglosamos la información, sin aplicar filtros al interactuar con el gráfico.
Aplicar filtros interactuando con el gráfico

En el escenario mostrado arriba, vemos que el gráfico interactivo de tipo círculo se utiliza sólo para aplicar un filtro, sin profundizar en la información del gráfico. Este filtro se aplica sobre todo el cuadro de mandos respetando las reglas y la jerarquía de los filtros aplicados anteriormente.
En este caso concreto, el filtro de categorías se aplica en el cuadro de mando pero sin avanzar un nivel de análisis en el gráfico interactivo, cambiando únicamente los valores de los respectivos indicadores para representar los datos de la categoría seleccionada en el gráfico.
Aplicación de filtros y perforación
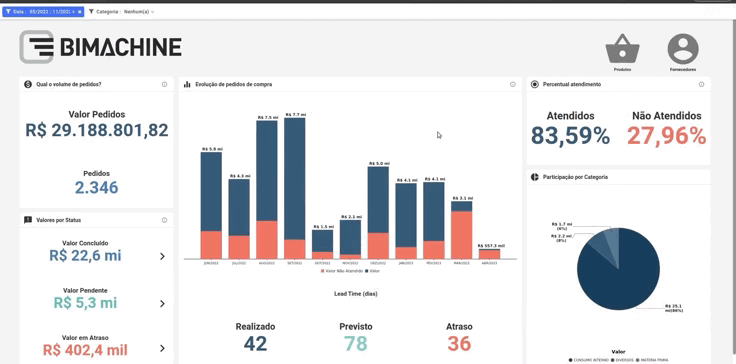
Por último, tenemos un gráfico circular interactivo que desglosa simultáneamente la información del gráfico y aplica un filtro a todo el cuadro de mandos, reflejando los valores de los indicadores fuera del gráfico.
Al hacer clic en el gráfico Participación por categoría, descendemos un nivel de análisis en el gráfico y el filtro de categorías se aplica a todo el cuadro de mandos. A continuación, el segundo nivel del gráfico circular muestra los valores de puntualidad o morosidad dentro de la categoría previamente seleccionada.

