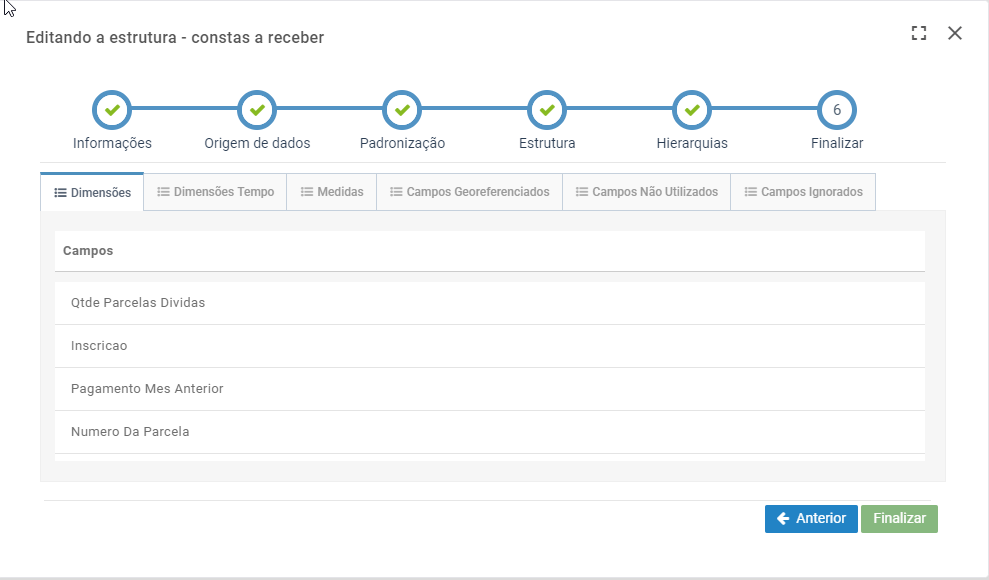Para editar una estructura de datos, haga clic en "Administrar entorno" y "Datos e integraciones".

Seleccione la estructura que desea editar, haga clic en el icono "Más" y haga clic en "Editar"
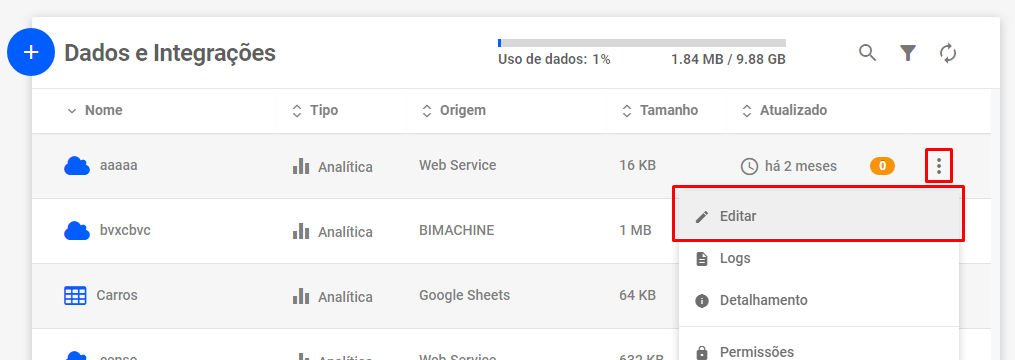
Al hacer clic, abrirá la pantalla de la estructura. En esta pantalla notara pequeñas diferencias que no tenían al crearla:
- ID: Esto es utilizado para carga del tipo API como parámetro (vea como en Como agendar la actualización de los datos del tipo API).
- Nombre: Nombre "verdadero" que es crieado en el banco de datos.
En la próxima pantalla tenemos el ajuste del origen de la información.
Importante: Si al hacer clic en el botón naranja "Habilita la edición de la estructura" y finalizar la edición, los agendamientos serán excluidos de esta estructura.
En la próxima pantalla "Estandarización" si tiene marcado para estandarizar los datos, usted ira a definir la forma que las descripciones van a aparecer, siendo los siguientes parámetros:
- Caso
Mayúscula: coloca la descripción con las palabras mayúsculas.
Minúscula: convierte la descripción con las palabras mayúsculas.
Capitalizar: coloca la descripción con las palabras con la primera letra mayúscula y el resto minúsculo.
Minúscula: convierte la descripción con las palabras mayúsculas.
Capitalizar: coloca la descripción con las palabras con la primera letra mayúscula y el resto minúsculo.
- Acentuación
Mantener acentuación: mantiene los acentos en la descripción.
Eliminar acentuación: eliminar la acentuación en la descripción.
Eliminar acentuación: eliminar la acentuación en la descripción.
- Trim: si marca, él elimina los espacios en el inicio y en el fin de la descripción, si hay.
- Trim entre palabras: si marca, elimina los espacios entre las palabras en la descripción, si hay.
En la próxima pantalla "Estructura", iremos a configurar los campos:
- CLAVE: Permite seleccionar un campo clave para la estructura. Este campo es utilizado en las cargas incrementales para controlar los registros ya ingresados.
Campo: el nombre "real" del campo, para utilizar como referencia en una medida calculada o cualquier otra cosa que hacer en el MDX.
- Nombre Visualización: puede modificar este campo hasta la edición, pudiendo dejar espacios y letras mayúsculas llevándolo al nombre de la dimensión que ira a ver.
- Tipo de Dimensión
- Regular: Hacer una dimensión descriptiva en los objetos.
- Tiempo: hacer una dimensión de tiempo en los objetos, pudiendo usar como filtro de periodicidad.
- Medida: Hacer los valores en los objetos.
- Georeferéncia: Hacer la localización en los objetos Mapas.
- Solamente filtro: haciendo el filtro para ordenar sobre una dimensión (bastante útil en las DREs, Balance Patrimonial y flujo de caja).
- Todos: si desmarca, al seleccionar la dimensión, ella ya esta listada y no agrupada. CUIDADO: eso puede demorar y hasta trabar el objeto al ingresarlo dependiendo la cantidad de información del origen.
- Ordenación: si escogió algún "Tipo de Dimensión" como "Solamente filtro", en las otras informaciones presentadas, puede utilizarla como referencia para ordenar.
- Operación: solamente cuando fuera medida.
- SUMA: sumando las medidas de acuerdo como es presentado los objetos.
- CONTEO: tornado como un conteo a la medida y en este conteo es sumada de acuerdo como fuera presentado en los objetos.
- MÍNIMO: trayendo el valor mínimo sobre la información presentada en los objetos.
- MÁXIMO: trayendo el valor máximo sobre la información presentada en los objetos.
- MÉDIA: trayendo media del valor sobre la información presentada en los objetos.
- CONTEO DISTINTA: Cuenta informaciones iguales, siendo una información única, sin SUMAR cuado es presentado en los objetos.
- Mascara: solamente cuando fuera medida.
- Padrón: lleva el valor original.
- Porcentaje: llevando y transformando el valor como porcentaje.
- Moneda: haciendo el valor como moneda. Ejemplo: "22.20" queda "$22,20"
- Fijo: arredondeando el valor aunque este con decimales para un valor entero. Ejemplo: 22,2 queda 22 o 22,7 queda 23 (regla de 5 cuando es menor que 5 arredondea para bajo, de 6 para arriba arredondea para arriba).
- Hora: llevando un valor o una información de tipo hora, con decimales.
En la próxima pantalla de "Jerarquias" tenemos como crear dimensión con jerarquias al hacer clic en el botón "Crear dimensión jerarquica". Vea como en hacer clic aquí.
En la próxima pantalla será el resumen de todas las informaciones. Al hacer clic en finalizar, será hecho una carta total trayendo todos los datos para BIMachine referente al origen que usted definió.