Vaya a BIMachine en modo Descubrir y haga clic en el icono “Horarios”, después haga clic en “Crear”.
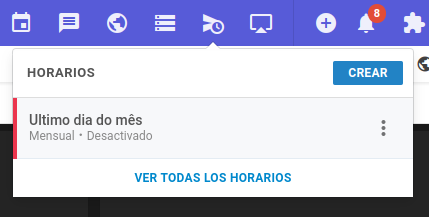
Se abrirá la pantalla de creación de calendarios de envío. En primer lugar, establezca el periodo para los envíos, que puede ser
- Envío inmediato: se envía en cuanto termina la configuración. (No se guardará ninguna rutina, sólo se ejecutará);
- Programe el envío: Lo configurará como desee.
Luego seleccionarás cómo quieres enviarlo: por email o por WhatsApp.

Paso 1: Destinatários
Debes seleccionar los usuarios y grupos de usuarios que recibirán los objetos, y tu usuario ya está preseleccionado.
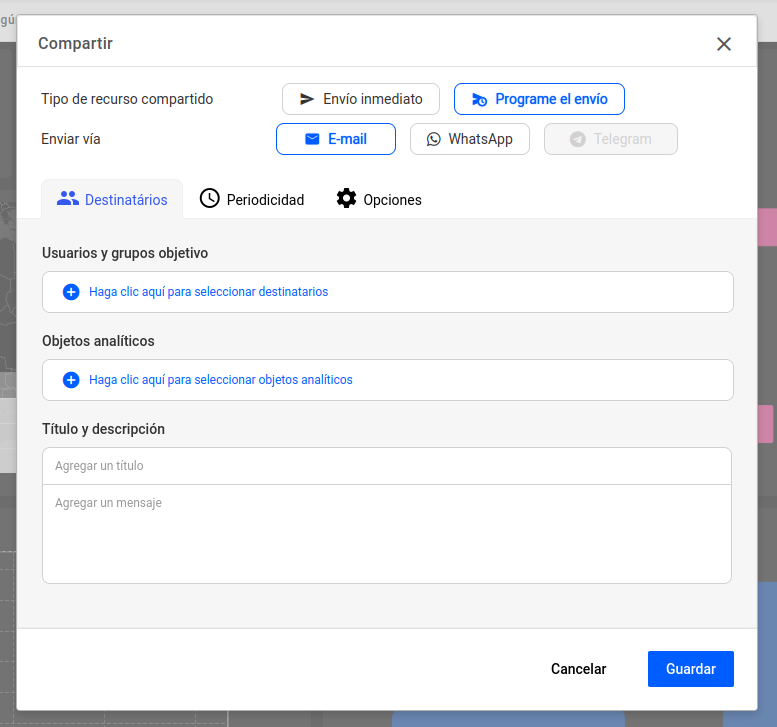
Atención. Los destinatarios deben activar la mensajería en su perfil, tener un número de teléfono válido y tener la extensión de la API de WhatsApp suscrita a su plan para poder recibir programaciones para enviar por WhatsApp.
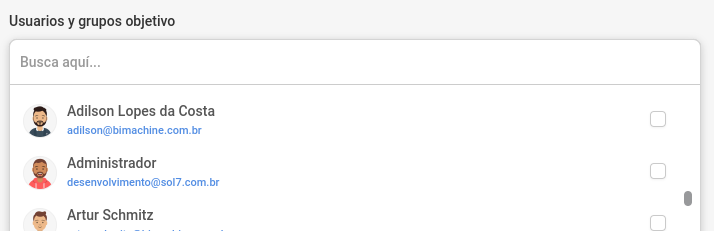
A continuación, debe seleccionar los objetos de análisis que desea enviar. Elige el tipo de información que quieres enviar, optando por un cockpit o por los propios objetos de la carpeta.
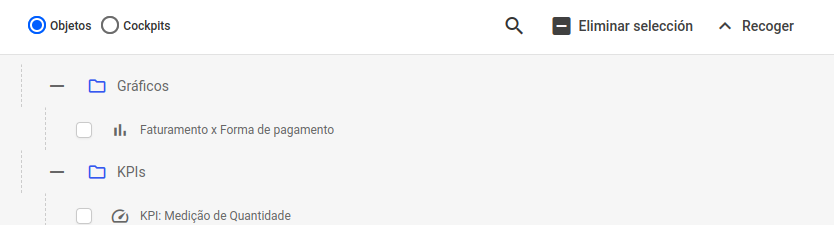
Y por último, introduce un título y un mensaje que aparecerá en la exportación. Nota: el título sólo es necesario en los envíos por correo electrónico.
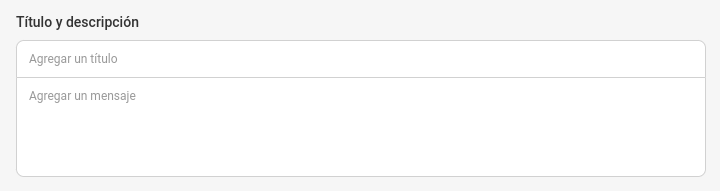
Paso 2: Periodicidad
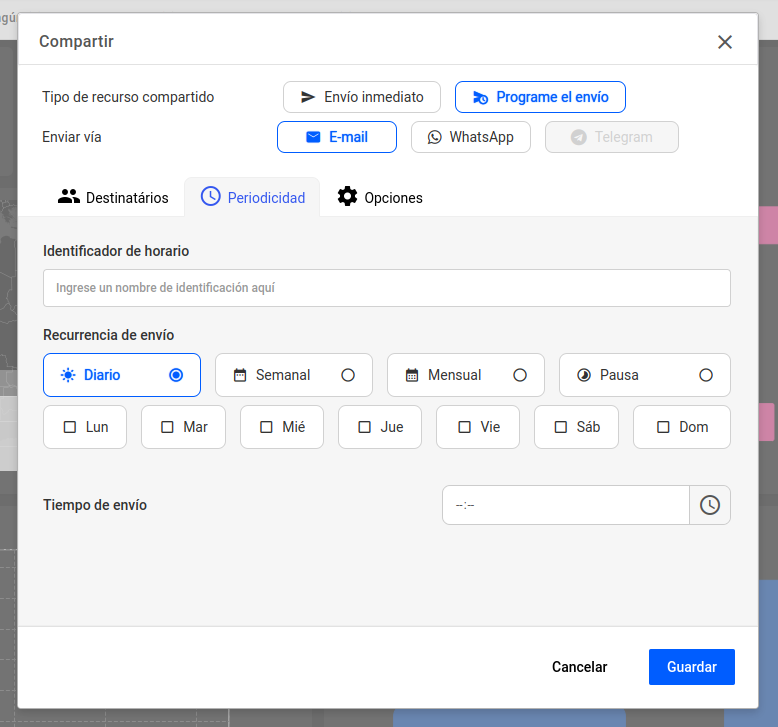
En este paso introducirá el nombre identificativo de la programación, que se guardará al acceder a las programaciones.

El siguiente paso es seleccionar la periodicidad y la hora de envío:
- Diariamente: define los días de la semana y la hora a la que se enviará(por ejemplo, lunes y viernes a las 9h);
- Semanal: define el día de la semana (lunes, por ejemplo) y la hora a la que se enviará;
- Mensual: define el día del mes (cada 10, por ejemplo) y la hora a la que se enviará.
- Intervalo: define los días de la semana, una hora de inicio y fin y un intervalo (30 cada 30 minutos, 15 cada 15 minutos, etc…);
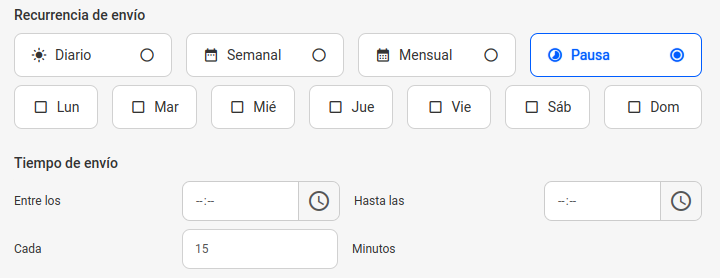
Paso 3: Opciones
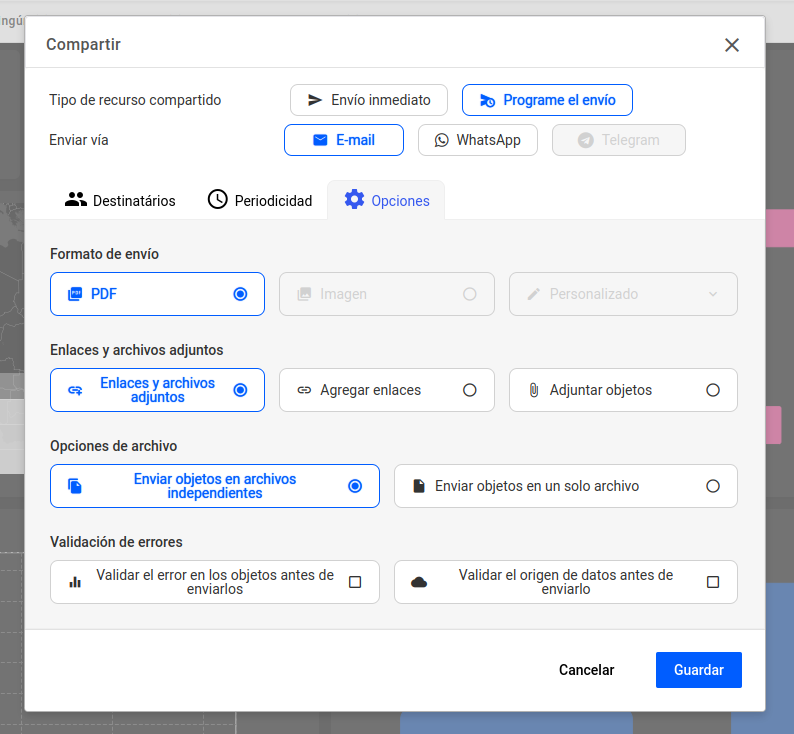
Aquí elegirás el formato en el que quieres que se exporten tus objetos, puede ser: PDF, imagen o personalizado (seleccione el formato de cada uno de los objetos eligiendo entre PDF o PNG (imagen)). Nota: para las citas por correo electrónico, sólo se permite el formato PDF.

A continuación, debe elegir si desea enviar los enlaces de los objetos, adjuntar los objetos o ambas cosas (que es lo que se hace por defecto).

En las opciones de archivo, tenemos las opciones de enviar los objetos en archivos separados, o en un solo PDF, donde no importa cuántos objetos se seleccionarán, todos estarán en un solo PDF y por página los objetos seleccionados;

Y por último, elegir validar si los objetos o la fuente de datos tiene algún tipo de error, enviando un e-mail avisando al usuario que creó la cita.


