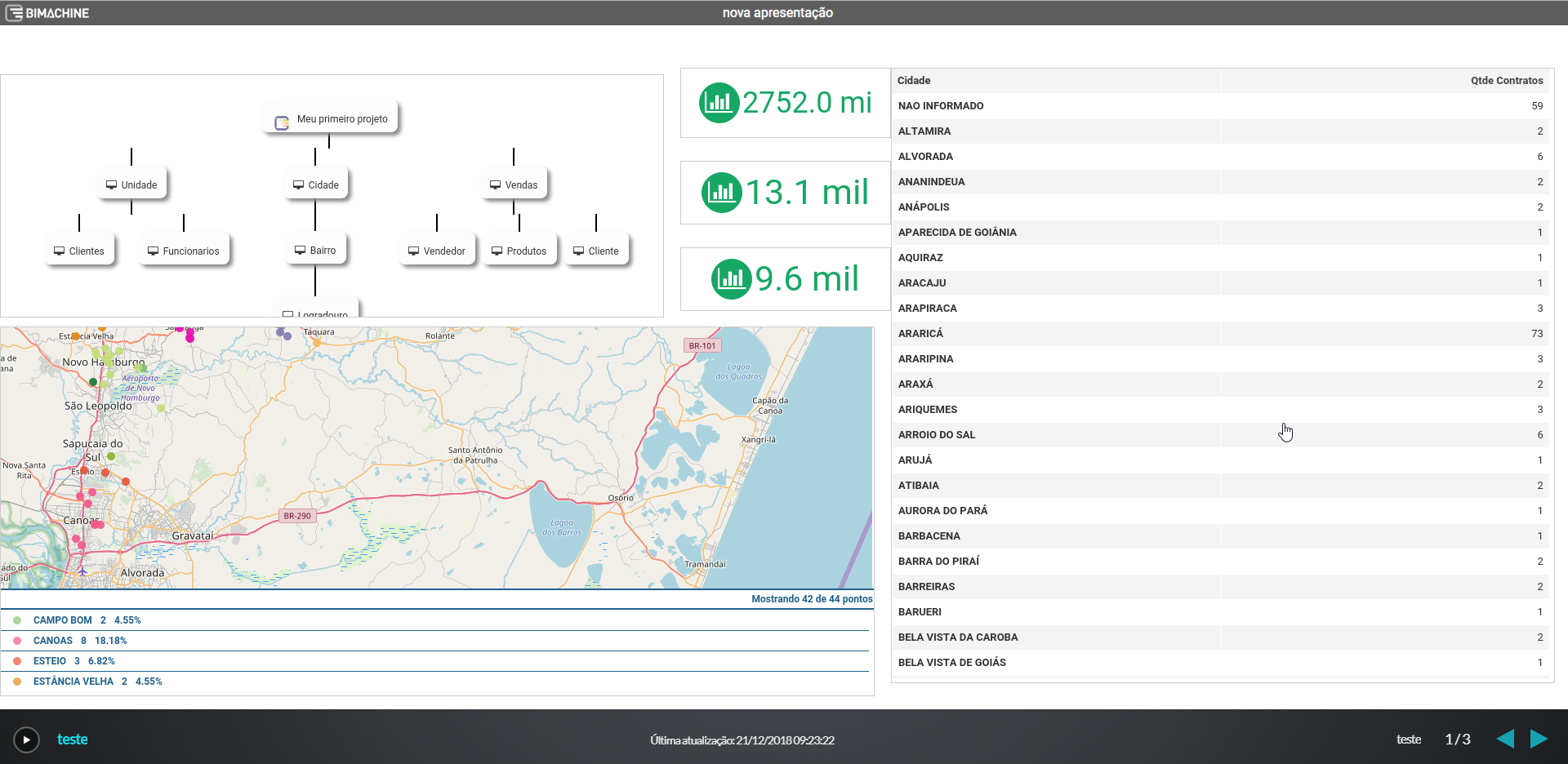Presentations are a way of presenting objects on slides. You can create and present your panels, and share the link to your presentations for anyone to see. Learn more about it by clicking here.
To create a presentation, go to the presentations menu and click "Create".
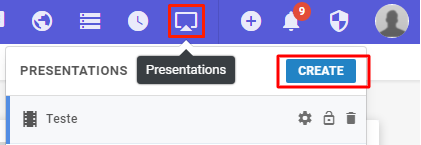
The creation screen is displayed:
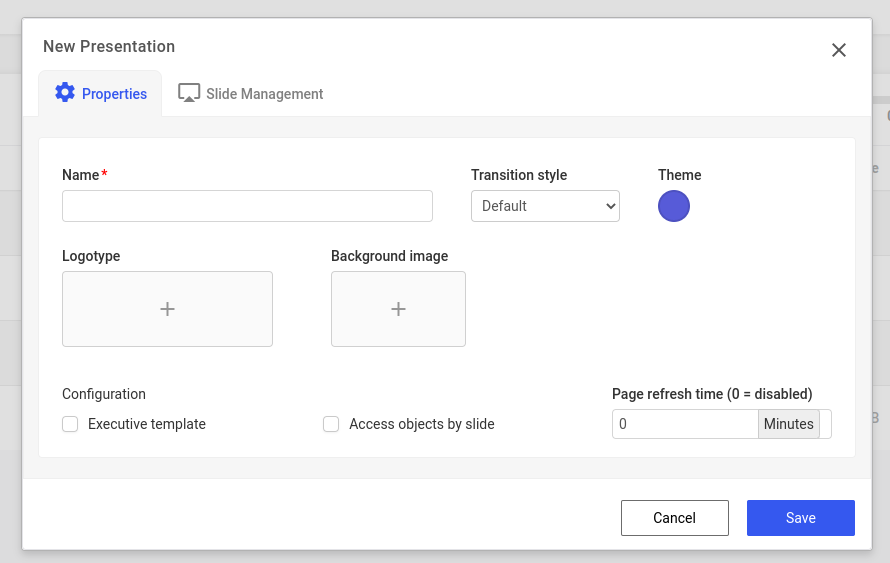
You have the following options:
- Name: description of the presentation;
- Transaction Type: 8 transaction options (ex: fade [the current slide disappears until the next one appears], paginate [the slides move in the form of turned pages], etc);
- Theme: 7 color options to characterize your presentation (top tab [where the presentation name appears], progress bar, etc);
- Logo: choose an image to appear in the upper left field of the presentation screen (if no image is chosen, the BIMachine logo will appear);
- Background Image: choose a background image (if no image is chosen, a dark background will appear);
- Executive Template: Apply a dark theme to the presentation;
- Access objects from slide: With this option checked, you can click on the object within the presentation to access it.
To add slides to your presentation, you must click on the tab "Slide Management" and "Add Slide":
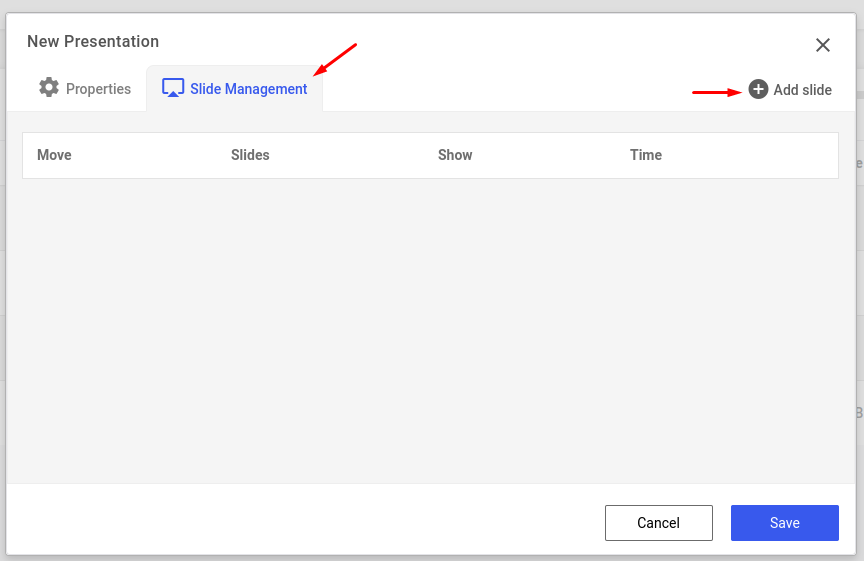
Add Objects: You can add Analytics, Dashboards, KPIs, Maps and Organization Charts all at once. Just expand the folders you want and mark the objects you want to add.
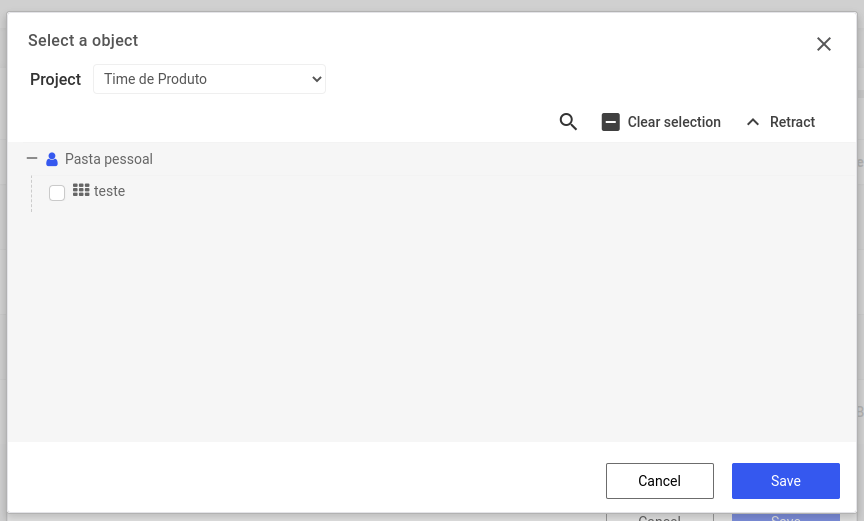
Add Link: You can add Image Link or external URL to your presentation, just click Add Link and enter the desired URL.
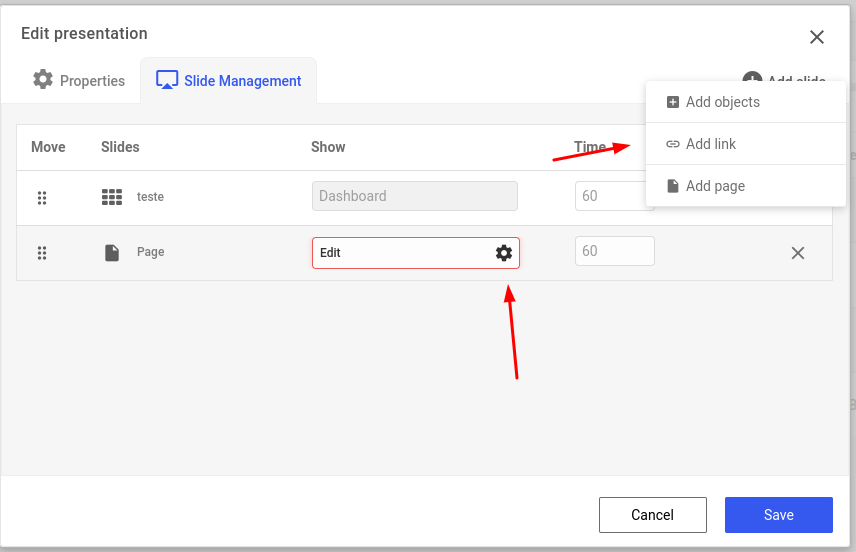
Add page: First, add a page, then click edit button. The item to be configured will appear. In it you can create text page, links, html, etc.
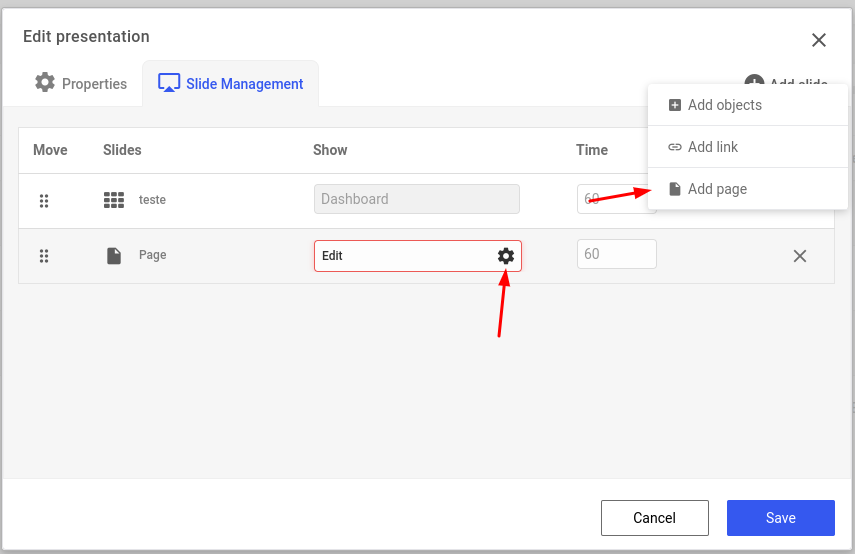
To change the slide show order, drag the desired slide in the "Move" column with the mouse.
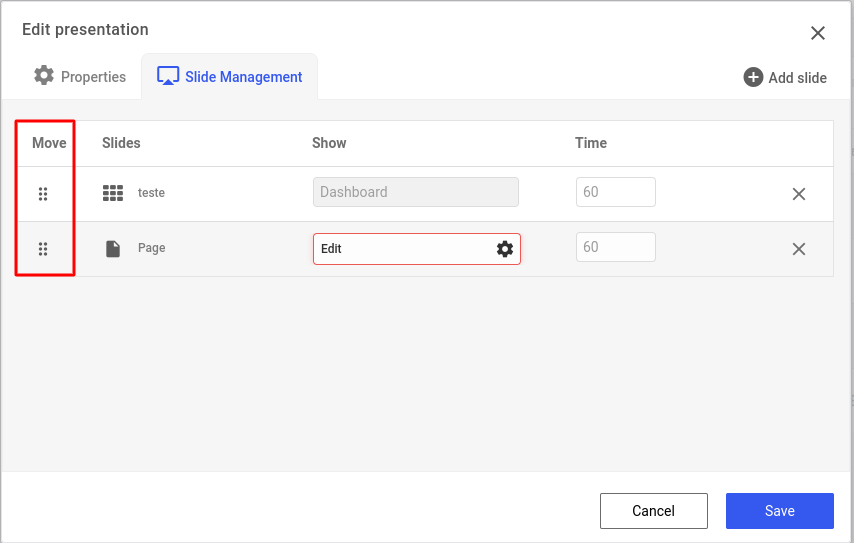
Add as many slides as necessary and click on the "Save" button, your presentation will already be visible in the "Slideshows"!
To view all created presentations, click on "View All Presentations"
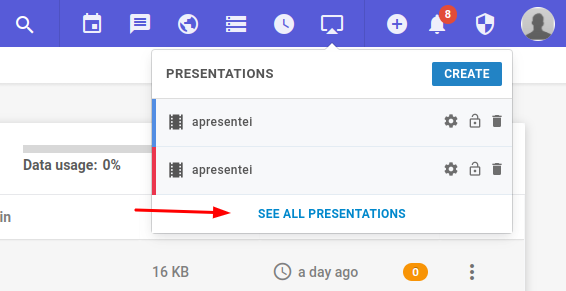
The "Presentations" screen will appear, showing all the presentations that have been created by your user. Beside the created presentations, there is an option button:
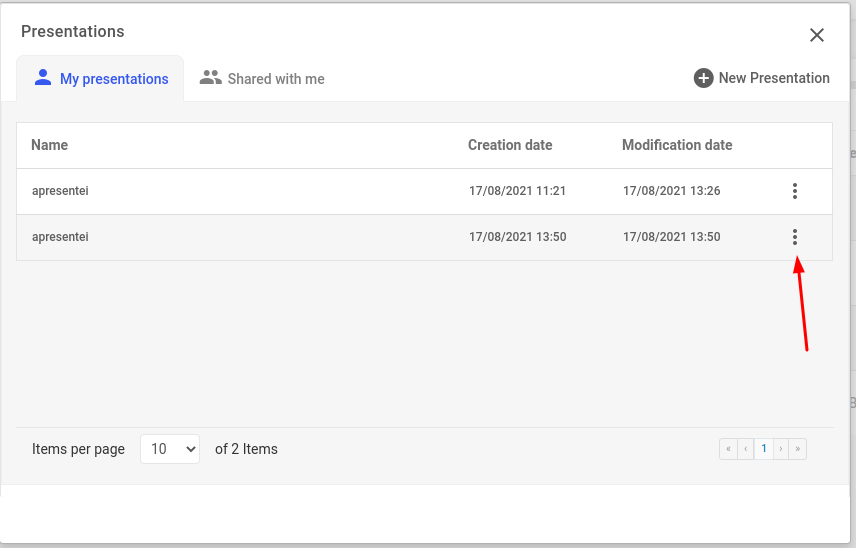
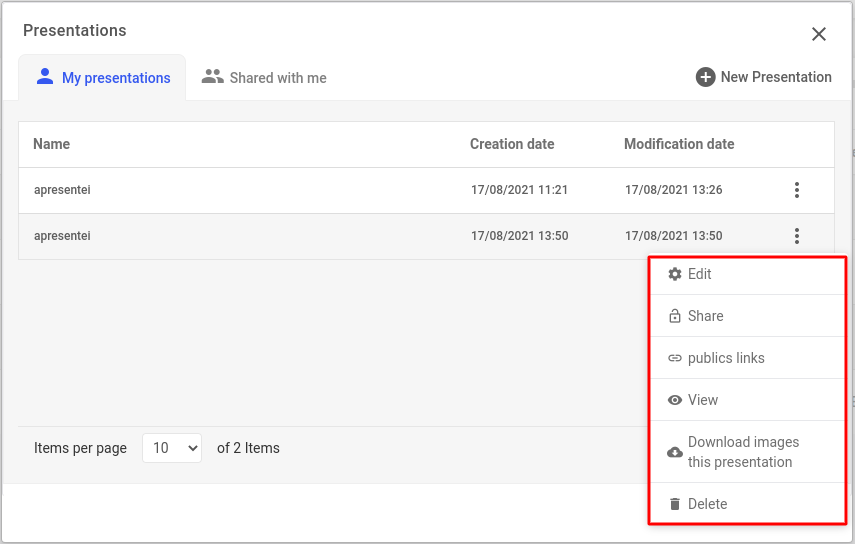
Edit: Will open a screen like the creation for you to edit the presentation;
Share: Select which project users/groups can view the presentation;
Public Links: You can create a Public Link to share your presentation with people who do not have a BIMachine user. You can set this link to be permanent or have an expiration date or you can choose to shorten it. Click here to see more;
View: View the presentation;
Download Images of this Presentation: Downloads a zipped file with all slides of the presentation in image format;
Remove: Removes the presentation.
In addition, you can click on the "Shared with me" tab to view all presentations created by other users that are shared with you.
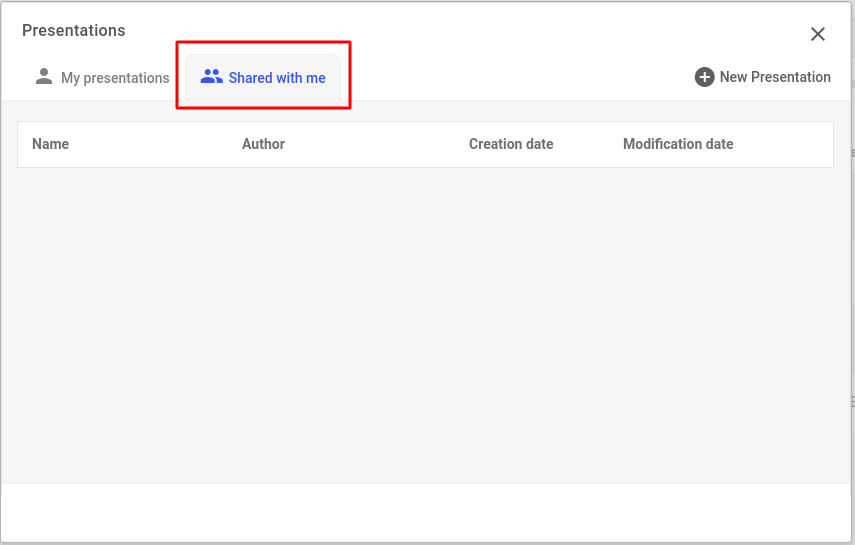
Example of a presentation being viewed: