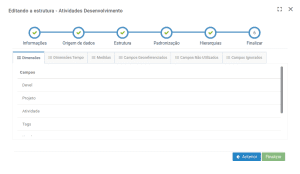Para editar uma estrutura de dados, clique em “Gerenciar ambiente” e “Dados e Integrações”.
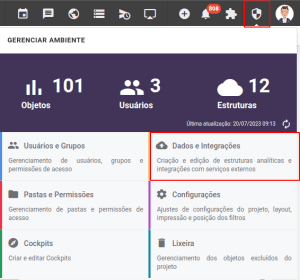
Selecione a estrutura que deseja editar, clique no ícone de “Mais” e clique em “Editar”
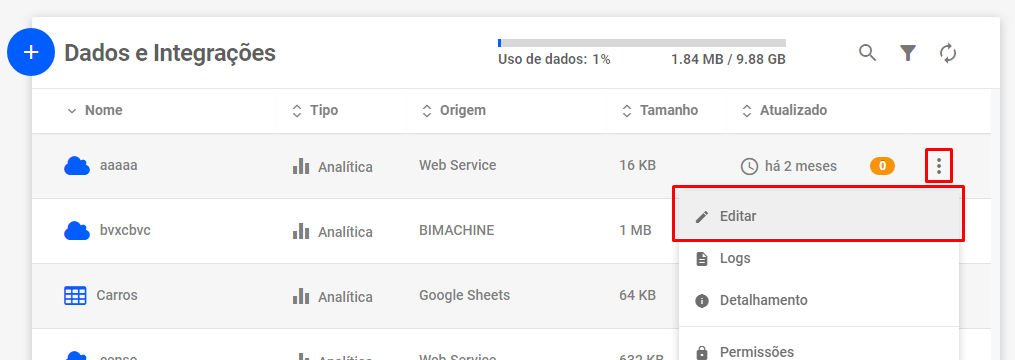
Ao clicar, abrirá a tela da estrutura. Nesta tela notará pequenas diferenças que não tinha ao criá-la:
- ID: Isto é utilizado para carga do tipo API como parâmetro (veja em Como agendar a atualização dos dados do tipo API);
- Nome: Nome “verdadeiro” que é criado no banco de dados.
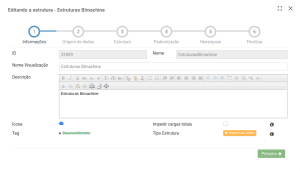
Na próxima tela temos o ajustes da origem da informação
Importante: Se clicar no botão laranja “Habilitar edição de estrutura” e finalizar a edição, os agendamentos serão excluídos desta estrutura.
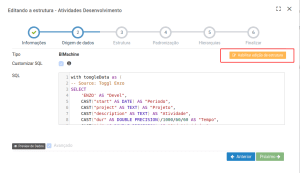
Na próxima tela “Estrutura”, iremos configurar os campos:
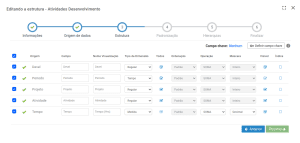
- CHAVE: Permite selecionar um campo chave para a estrutura. Este campo é utilizado nas cargas incrementais para controlar os registros já inseridos.
- Campo: o nome “real” do campo, para utilizar como referência em uma medida calculada ou qualquer outra coisa que fazer no MDX.
- Nome Visualização: pode modificar esse campo até mesmo ao editar, podendo deixar espaços e maiúsculas tornando o nome da dimensão que ira ver.
- Tipo de Dimensão
- Regular: tornando uma dimensão descritiva nos objetos.
- Tempo: tornando uma dimensão de tempo nos objetos, podendo usar como filtro de periodicidade.
- Medida: tornando o valor nos objetos.
- Georreferência: tornando a localização nos objetos Mapas.
- Somente filtro: tornando o filtro para ordenar sobre uma dimensão (bastante útil nas DREs, Balanço patrimonial e fluxo de caixa).
- Todos: se desmarcar, ao selecionar a dimensão, ela já vem listada e não agrupada. CUIDADO: isso pode demorar e até travar o objeto ao acessa-lo dependendo a quantidade de informação da origem.
- Ordenação: se escolheu algum “Tipo de Dimensão” como “Somente filtro”, nas outras informações apresentadas, pode utiliza-la como referência para ordenar.
- Operação: somente quando for medida.
- SOMA: somando as medida de acordo como for apresentado nos objetos.
- CONTAGEM: tornado como uma contagem a medida e nesta contagem é somada de acordo como for apresentado nos objetos.
- MÍNIMO: trazendo o valor mínimo sobre a informação apresentada nos objetos.
- MÁXIMO: trazendo o valor máximo sobre a informação apresentada nos objetos.
- MEDIA: trazendo media do valor sobre a informação apresentada nos objetos.
- CONTAGEM DISTINTA: tornado como uma contagem distinta sendo não SOMANDO quando for apresentado nos objetos.
- Mascara: somente quando for medida.
- Padrão: tornando o valor como está trazendo.
- Percentual: tornando e transformando o valor como percentual.
- Moeda: tornando o valor como moeda. Exemplo “22.20” fica “R$ 22,20”.
- Fixo: tornando e arredondando o valor mesmo que esteva com casa decimal como um valor inteiro.
- Hora: tornando um valor ou uma informação do tipo hora, com casas decimais.
Na próxima tela “Padronização” se tiver marcado para padronizar os dados, você irá definir a forma que as descrições vão aparecer, sendo os seguintes parâmetros:
Case
- Maiúsculo: coloca a descrição com as palavras maiúsculas.
- Minusculo: coloca a descrição com as palavras minúsculas.
- Capitalizar: coloca a descrição com as palavras com a primeira letra maiúscula e o resto minúsculo.
Acentuação
- Manter acentuação: mantém as acentuações na descrição.
- Remover acentuação: remover as acentuações na descrição.
- Trim: se marcar, ele remove espaços no inicio e no fim da descrição, se houver.
- Trim entre palavras: se marcar, remove os espaços entre as palavras na descrição, se houver.
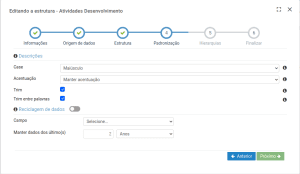
Na próxima tela de “Hierarquias” temos como criar dimensão com hierarquias ao clicar no botão “Criar dimensão hierárquica”. Veja como em Clique aqui.
Na próxima tela será o resumo de todas as informações. Ao clicar em finalizar, será feito uma carta total trazendo todos os dados para o BIMachine referente a origem que você definiu.