Para criar uma estrutura BIMachine, acesse o ícone ou “Gerenciar Ambiente”, aonde temos em dois locais destacados abaixo, depois clique em “Dados e integrações” e em o” Origem de dados” na tela a seguir.
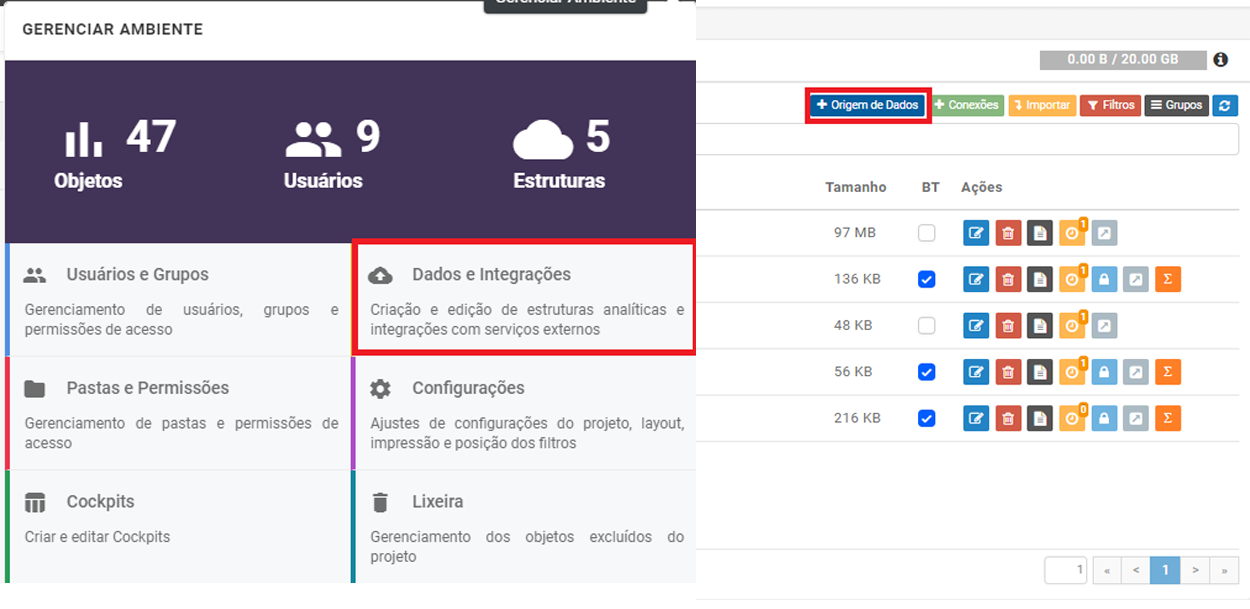
Abrirá a tela com conectores, para criar a sua origem de dados com um arquivo de CSV, clique em “BIMachine”.
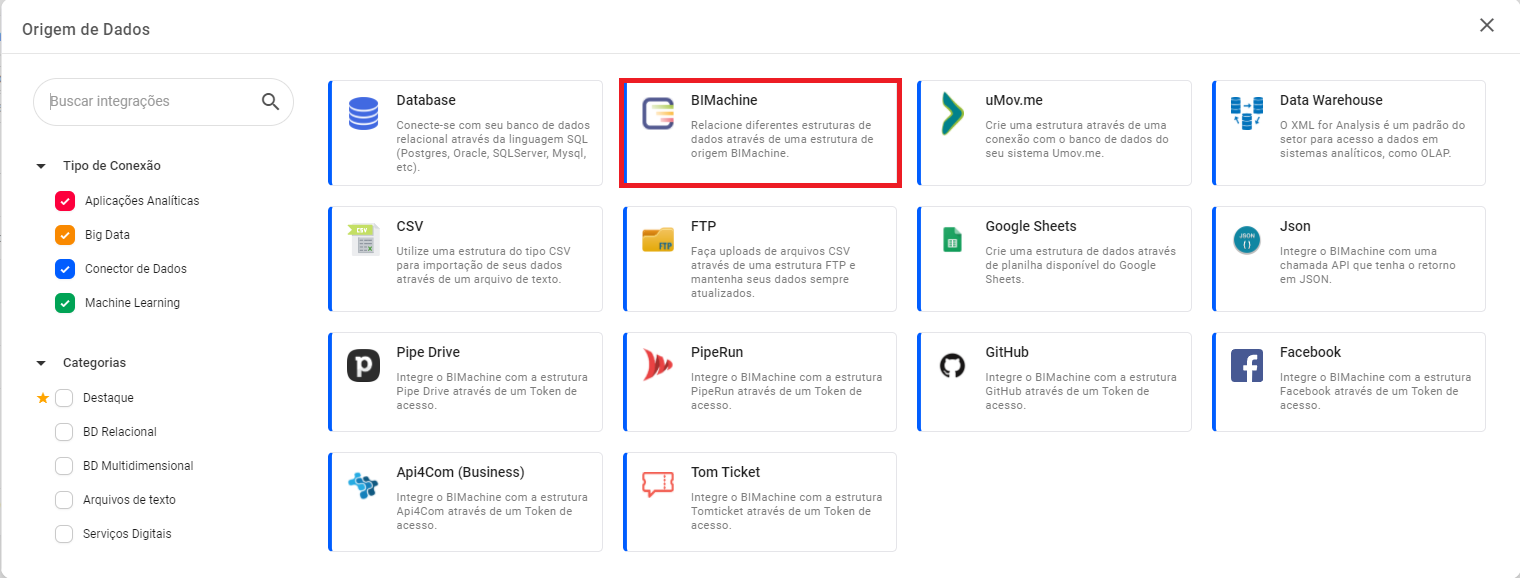
Abrirá a tela com 6 passos, sendo a primeira “Informações” para criar nova estrutura de dados, informe:
- Nome Visualização: nome da estrutura.
- Descrição: uma breve descrição do projeto, se você desejar colocar.
- Manter Histórico dos Dados: Existem dois tipos de cargas a Total e a Incremental, sendo que se você marcar está opção (Manter Histórico dos Dados) você não poderá executar a carga total, ou seja não poderá limpar a estrutura, não é mais possível remover os dados já inseridos, apenas inserir dados novos.
- Ícone: Aqui você poderá personalizar e escolher um ícone coerente a sua estrutura.
- Grupo: pode deixar a estrutura em um grupo, organizando as estruturas deixando separado por grupo.
- Tipo estrutura: sendo que existe a analítica e a de dados.
- Analítica: criar objetos a partir da informação dessa estrutura.
- Dados: serve como apoio para criação de uma estrutura mais complexa (não sendo possível explorar os dados).
Na próxima tela “Origem dos dados, você irá informar o tipo de estrutura que será criada, neste caso escolhemos BIMachine. Essa origem tem como objetivo, juntar as estruturas existentes no projeto, seguindo das seguintes ações.
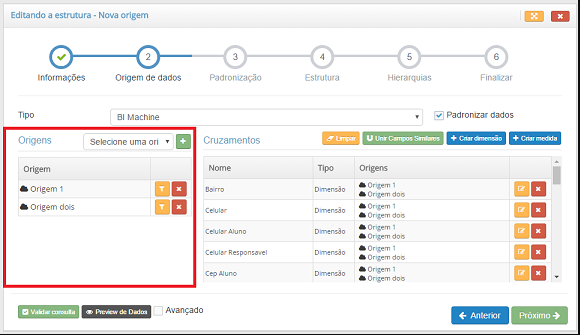
- Definir estruturas (lado esquerdo).
- Origem: selecione a origem e clique no botão “+” para adiciona-la.
- Sem filtro (botão amarelo da listagem das estruturas): serve como parâmetro ao trazer os dados da estrutura que foi selecionada.
Exemplo: deve trazer somente os dados de uma respectiva, unidade ou loja, então clique na dimensão que define isso e coloque o código ou descrição onde exibe “<Valor>”, como mostra a imagem abaixo.
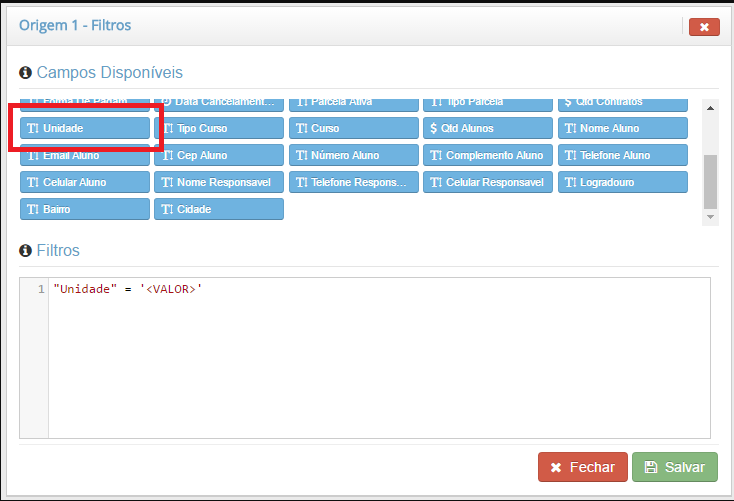
- Remover (na listagem das estruturas): remove a estrutura inserida da listagem.
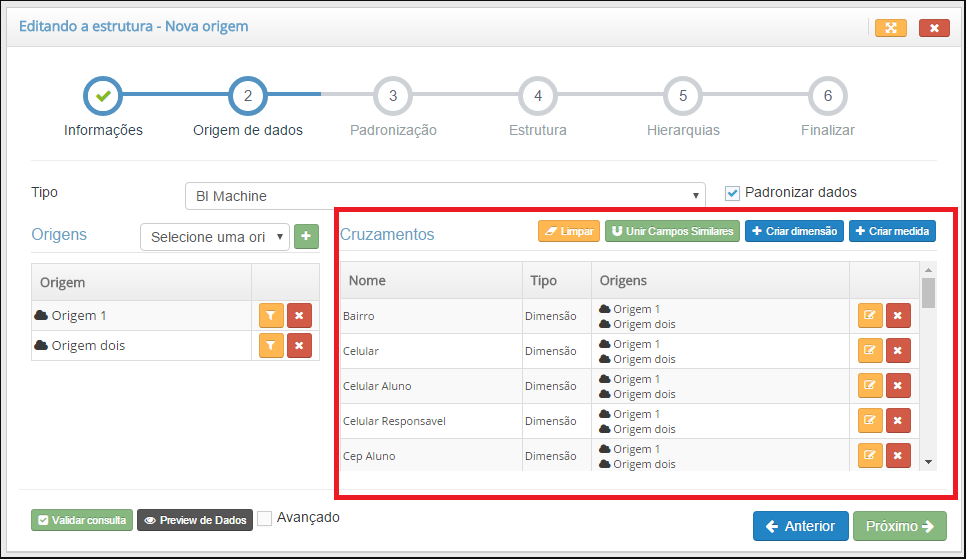
- Definir campos (lado direito).
- Limpar: remove os campos inseridos na listagem dos campos (dimensões e medidas).
- Unir Campos Similares: cria dimensões e medidas automaticamente para os campos das estruturas que possuírem os mesmos nomes ou identificadores.
- Criar dimensão: criar uma dimensão informando seu nome e os respectivos campos de cada estrutura usada.
- Botão Editar (amarelo): ao clicar você será direcionado a uma nova tela, onde poderá adicionar novos campos ou remover os já existentes nas estruturas. Geralmente o nome do campo (dimensão ou medida) pode estar diferente de uma estrutura para outra, o que permite que você o insira manualmente.
- Botão Remover (vermelho): ao clicar, você remove o campo da listagem.
- Criar uma medida: informando seu nome e os respectivos campos de cada estrutura usada.
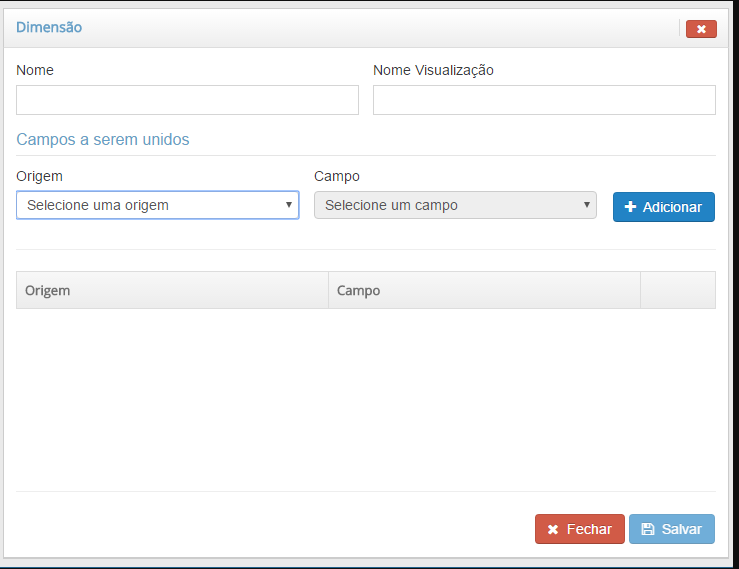
Na próxima tela, a de “Padronização” (apresentada somente se a opção “Padronizar dados” estiver selecionada na etapa anterior), você irá definir a forma com que as descrições serão apresentadas.
As opções são as seguintes:
- Case
- Maiúsculo: coloca a descrição com as palavras maiúsculas.
- Minúsculo: converte a descrição com as palavras minúsculas.
- Capitalizar: coloca a descrição com as palavras com a primeira letra maiúscula e o resto minúsculo.
- Acentuação
- Manter acentuação: mantém as acentuações na descrição.
- Remover acentuação: remover as acentuações na descrição.
- Trim: se marcar, ele remove espaços no início e no fim da descrição, se houver.
- Trim entre palavras: se marcar, remove os espaços entre as palavras na descrição, se houver.
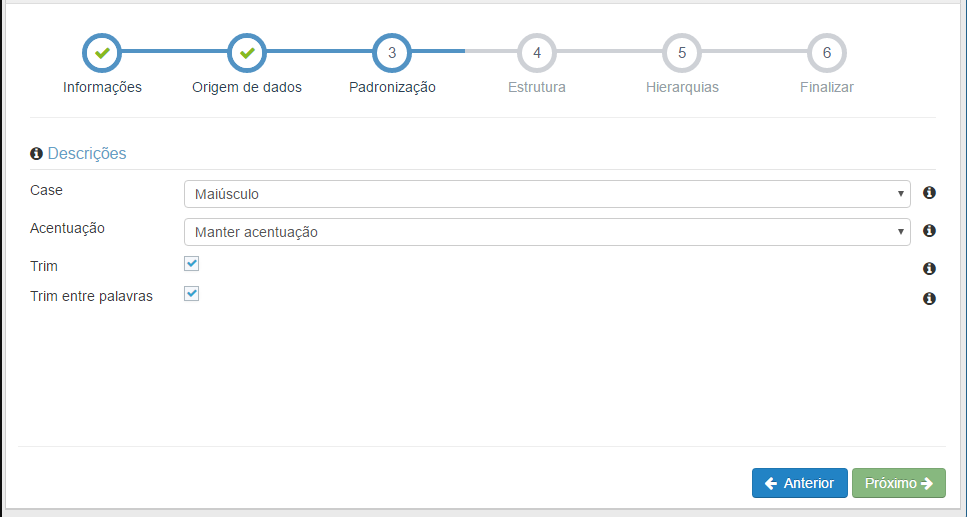
Na próxima tela “Estrutura”, iremos configurar os campos:
CHAVE: Permite selecionar um campo chave para a estrutura. Este campo é utilizado nas cargas incrementais para controlar os registros já inseridos.
Campo: o nome “real” do campo, para utilizar como referência em uma medida calculada ou qualquer outra coisa que fazer no MDX.
Nome Visualização: você pode modificar esse campo até mesmo quando for editar, podendo deixar espaços e letras maiúsculas tornando o nome da dimensão que irá ver.
- Tipo de Dimensão:
- Regular: torna uma dimensão descritiva nos objetos.
- Tempo: torna uma dimensão de tempo nos objetos, podendo usar como filtro de periodicidade.
- Medida: torna o valor nos objetos.
- Georreferência: torna a localização nos objetos dos Mapas.
- Somente filtro: torna o filtro uma ordem sobre uma dimensão (bastante útil nas DREs, Balanço patrimonial e fluxo de caixa).
- Todos: se desmarcar, ao selecionar a dimensão, os dados não terão um agrupamento, apenas serão listados os membros da dimensão. CUIDADO: isso pode demorar ou até travar o objeto ao acessa-lo dependendo a quantidade de informação da origem.
- Ordenação: se escolheu algum “Tipo de Dimensão” como “Somente filtro”, nas outras informações apresentadas, pode utiliza-la como referência para ordenar.
- Operação: somente quando for medida.
- SOMA: somando as medida de acordo com a apresentação dos objetos.
- CONTAGEM: torna uma contagem de medida e nesta contagem é somada de acordo como for apresentado os objetos.
- MÍNIMO: traz o valor mínimo sobre a informação apresentada nos objetos.
- MÁXIMO: traz o valor máximo sobre a informação apresentada nos objetos.
- MÉDIA: traz a média do valor sobre a informação apresentada nos objetos.
- CONTAGEM DISTINTA: torna como uma contagem distinta, sendo que não será SOMANDO quando for apresentado nos objetos.
- Máscara: somente quando for medida.
- Padrão: valor que já vem trazendo.
- Percentual: torna e transforma o valor em percentual.
- Moeda: torna o valor em moeda. Exemplo “22.20” fica “R$ 22,20”.
- Fixo: torna e arredonda o valor mesmo que esteja com casa decimal como um valor inteiro.
- Hora: torna um valor ou uma informação em horas, com casas decimais.
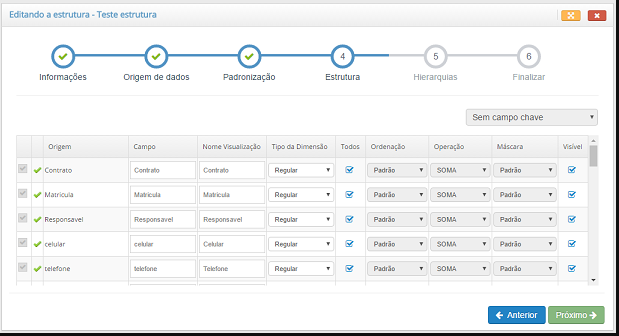
Na próxima tela de “Hierarquias” temos como criar dimensão com hierarquias ao clicar no botão “Criar dimensão hierárquica”. Veja como em Clique aqui.
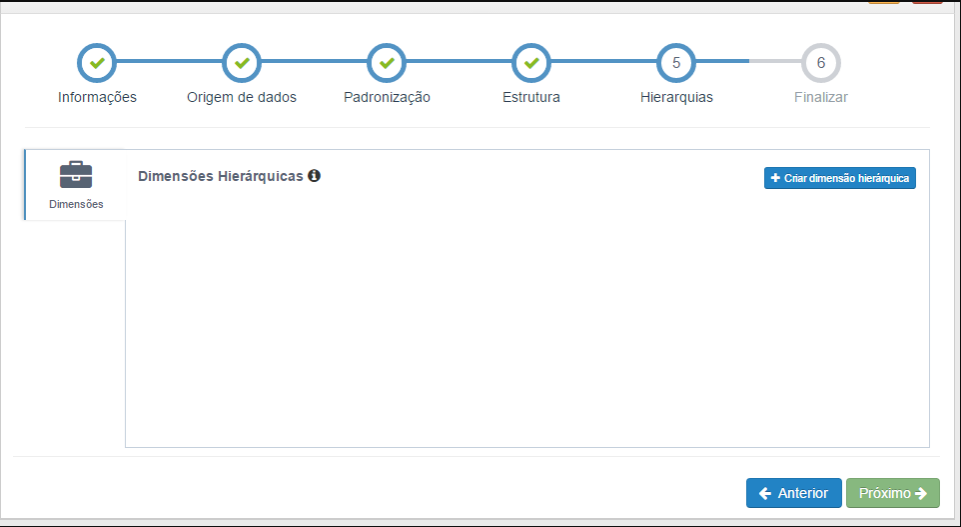
Na próxima tela será o resumo de todas as informações. Ao clicar em finalizar, será feito uma carga total trazendo todos os dados para o BIMachine referente a origem que você definiu.
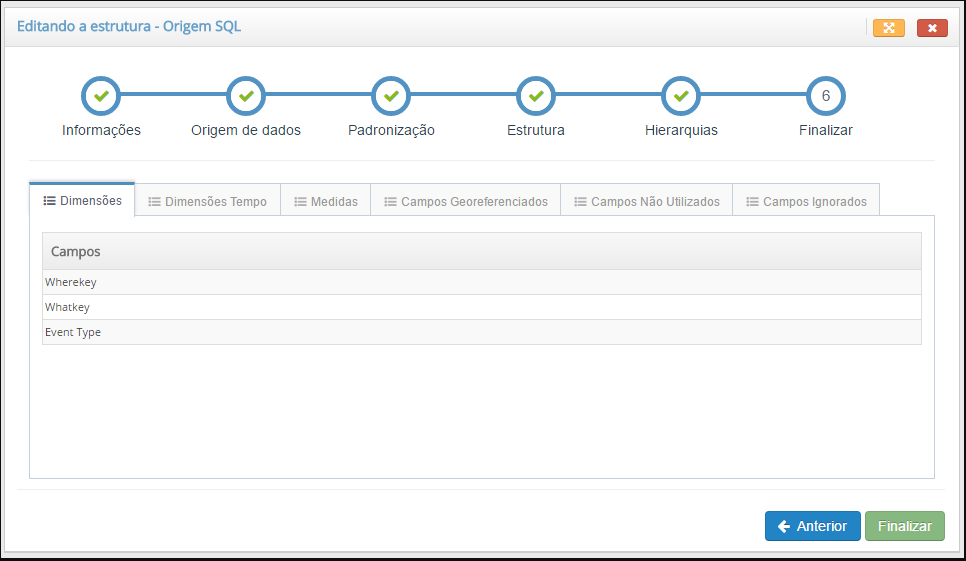
Estando tudo certo, clique me “Executar Carga” e finalmente pronto.

