En este tema te mostraremos las funcionalidades que existen cuando creamos/editamos un KPI cuando lleguemos a la última parte. Estructura
En la estructura hemos definido lo siguiente:
- En la estructura se ha definido lo siguiente:
- Leyenda: debajo del valor, una leyenda para el KPI.
- Plantillas: lista las plantillas existentes para el KPI.
Definiciones
En las definiciones, definimos lo siguiente:
- Introduzca un prefijo para acompañar el valor (por ejemplo, R$40,40).
- Introduzca un sufijo para acompañar el valor (por ejemplo, 40 ºC).
- ¿Es un porcentaje? Seleccione si es un porcentaje en lugar de un valor (ya está marcado si la medida seleccionada es un porcentaje).
- Resumir valores: Si no es un porcentaje, resumirá los valores largos (por ejemplo, en lugar de mostrar “1000000”, mostrará “1mi”).
- Posiciones decimales: Si es un porcentaje (así es como aparecerá), define cuántas posiciones quieres que haya después del punto decimal.
- Color: Define el color del KPI (Si utiliza bandas en la pestaña “Valor Objetivo”, esto no se aplicará).
Valores objetivo
En los valores objetivo, definimos lo siguiente: Tipo de indicador: presentación y cálculo del objetivo de dos maneras.
- Creciente: Cuando el KPI calcula el crecimiento a partir del objetivo.
- Decreciente: Cuando el KPI calcula un crecimiento inverso al objetivo.
Tipo de origen: obtención del objetivo de dos maneras.
- “Valor fijo”: define un valor para el objetivo.
- “Valor medida”: define otra medida como objetivo.
- Utilizar margenes: haga que el KPI cambie de color según el valor que alcance (por ejemplo, azul 10%, amarillo 30%, rojo más del 50%).
- Medida: si ha elegido el tipo de fuente “Medida”, seleccione la medida que desea definir como objetivo.
- Valor: si ha elegido el tipo de fuente “Valor fijo”, introduzca el valor del objetivo que desee.
- Color objetivo: puede definir un color en el que el KPI cambie al color deseado cuando alcance el valor objetivo. Sin tener que utilizar la pista.
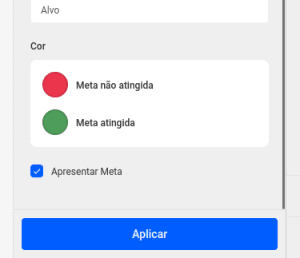
- Margenes: Si ha elegido utilizar rangos, se le presentarán 4 campos para mostrar el crecimiento objetivo.
- Del 1º al 2º campo: el KPI será de color rojo (como se muestra en la siguiente imagen).
- Campo del 2º al 3º: el KPI será amarillo (como se muestra en la siguiente imagen).
- Del 3º: el KPI se volverá verde (como se muestra en la imagen de abajo).
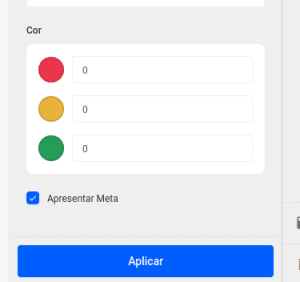
Recuerda: puedes cambiar el color de cada tira.
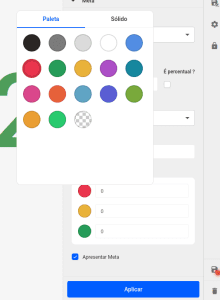
Más información sobre KPI:

