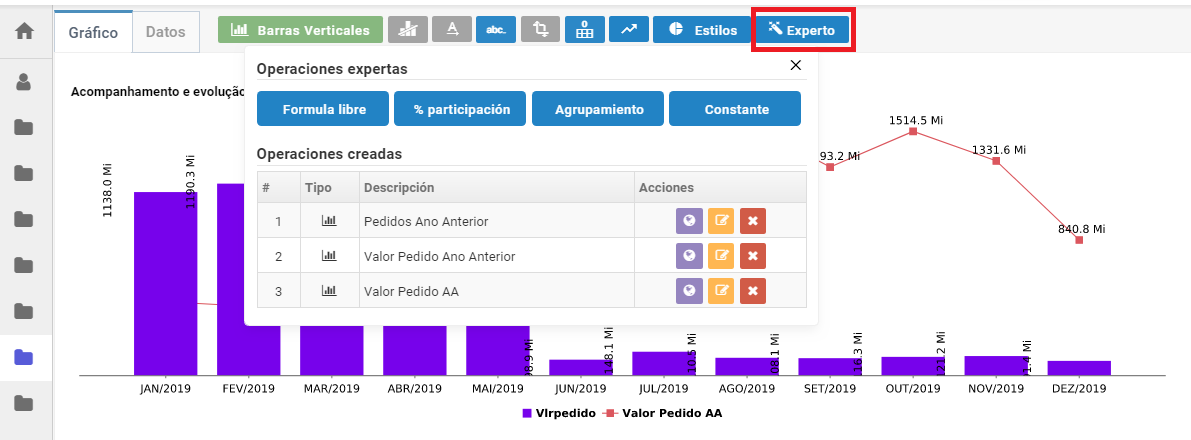
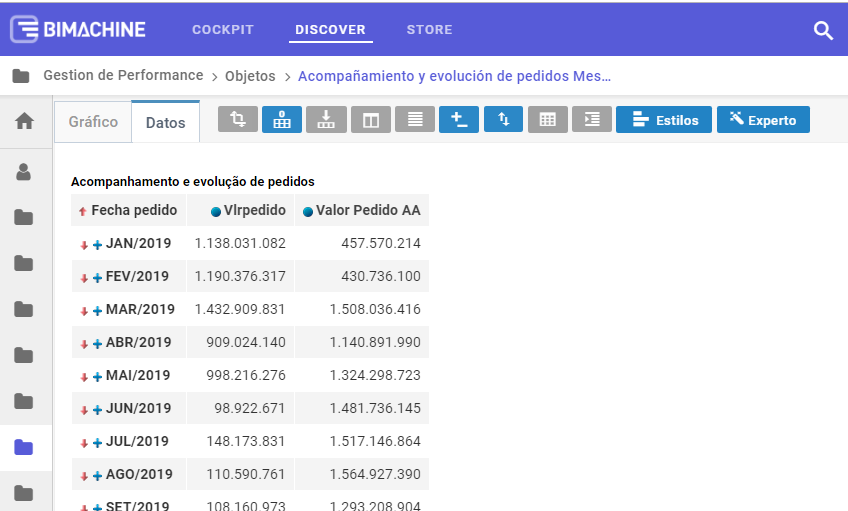
Fórmula Livre
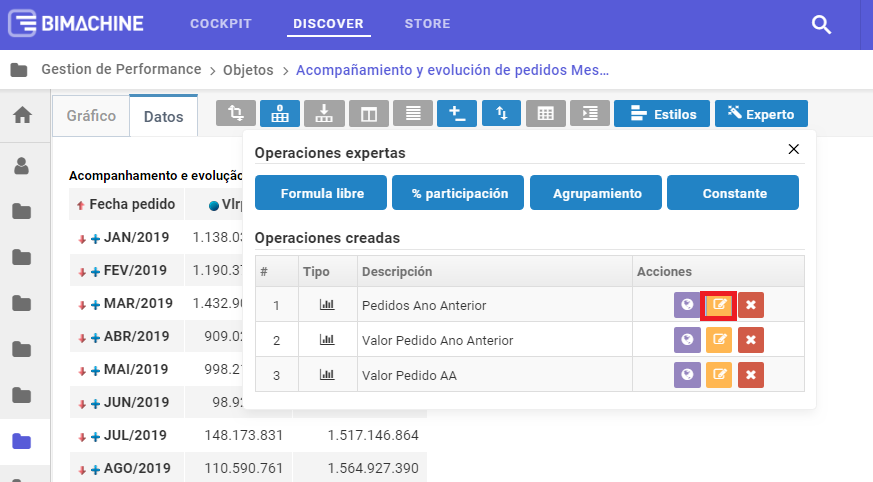
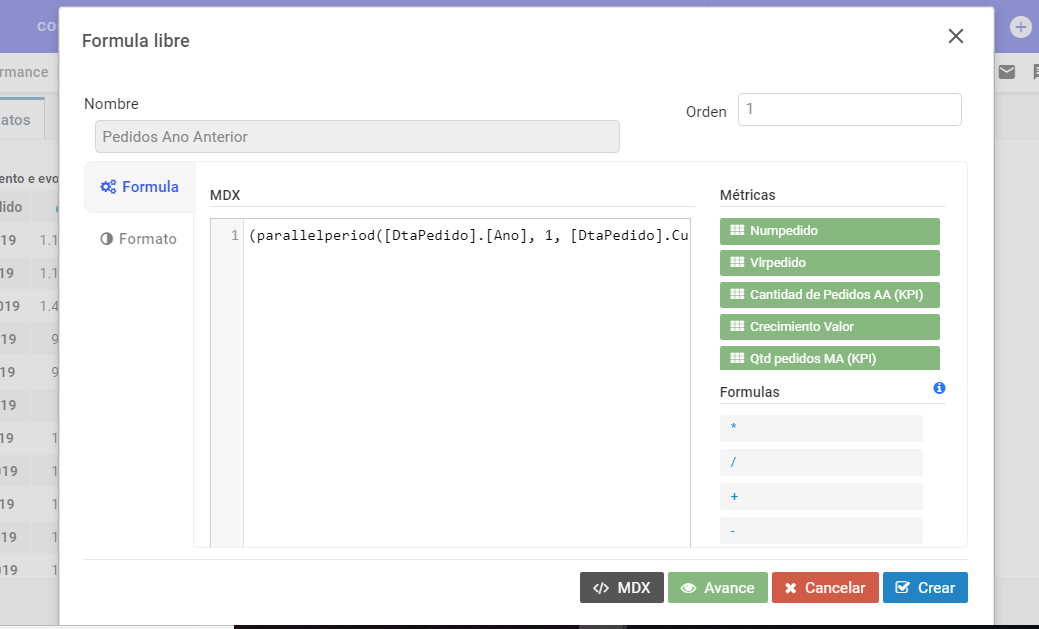
- Nombre: nombre de la Operación que va a presentar en el análisis.
- Orden: orden que desea exhibir esa operación junto con las otras creadas.
- Métricas: son medidas que usted puede utilizar en sus fórmulas.
- Fórmulas: son las fórmulas que usted puede utilizar con las medidas.
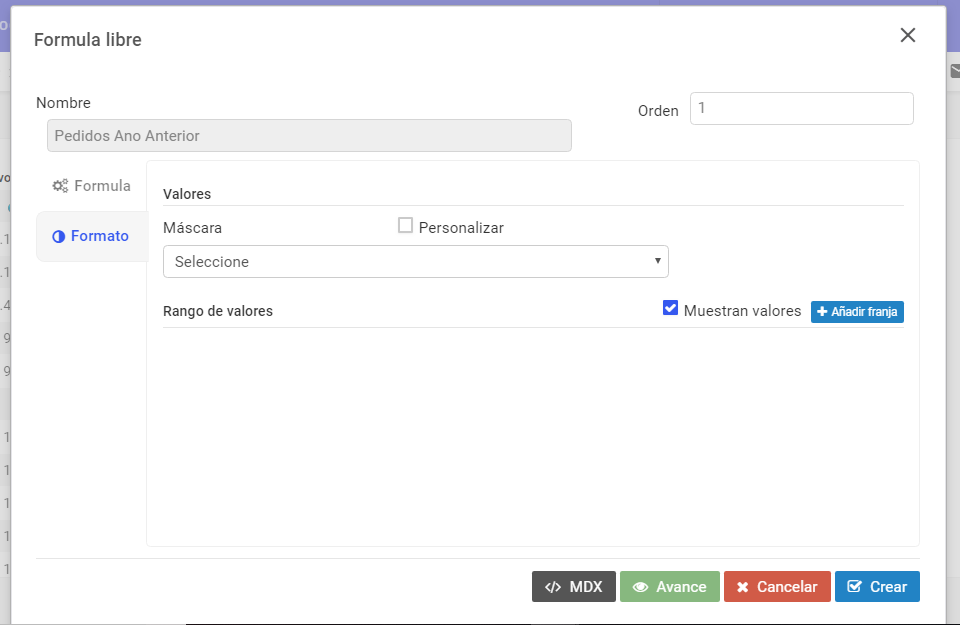
- Máscara: tipo de valor que debe exhibir. Ejemplo: moneda, porcentaje, etc.
- Personalizar: puede personalizar esta máscara. Ejemplo: "#,##0.00", 0.00% y $#,##0.00.
- Rango de valores: definiendo una regla sobre el resultado de la fórmula, con esa regla va a presentar un color o un ícono.
- MDX: presenta el MDX creado por la fórmula que usted creo.
- Preview: exhibe el resultado a partir de la fórmula que usted monto.
- Cancelar: cancela la fecha de la pantalla.
- Guardar: guarda la formula y la presenta en el análisis.
% Participación
Importante: utilice sobre la dimensión presentada en el análisis, si no el resultado siempre será 100% sobre todo.
Padrón: el padrón va a exhibir cual es su porcentaje sobre la dimensión "padre".
Acumulado: el acumulado presenta el porcentaje sobre la dimensión principal y sumando con los índices anteriores a él, llegando a 100%. Pero cuidado: debe utilizar solo para medidas de valor, cuantitativas o porcentajes.
Atención: si usted utiliza medidas de conteo distinto, puede no funcionar correctamente, pues podrá ultrapasar el 100%.
% Participación
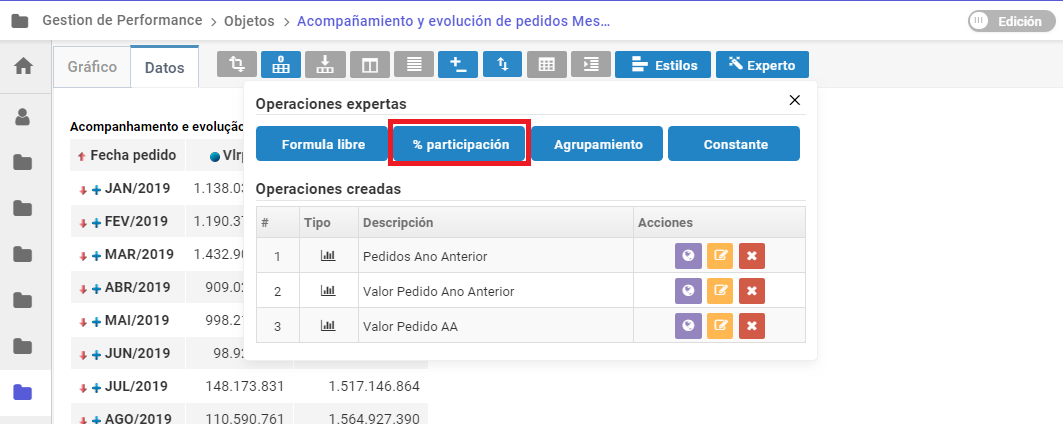
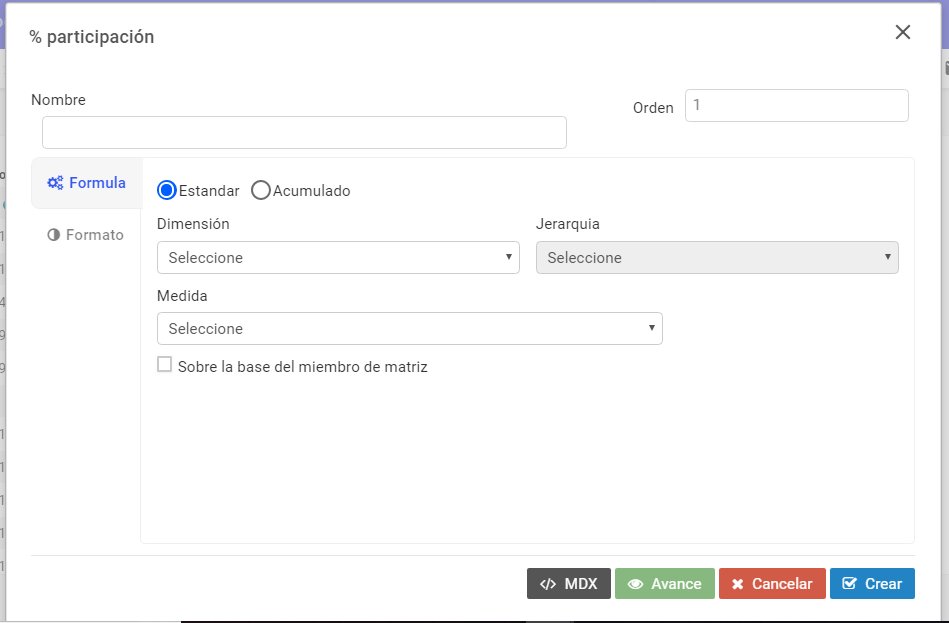
- Nombre: nombre de la Operación que va a presentar en el análisis.
- Orden: orden que desea exhibir esa operación junto con las otras creadas.
- Métricas: son medidas que usted puede utilizar en sus fórmulas.
- Fórmulas: son las fórmulas que usted puede utilizar con las medidas.
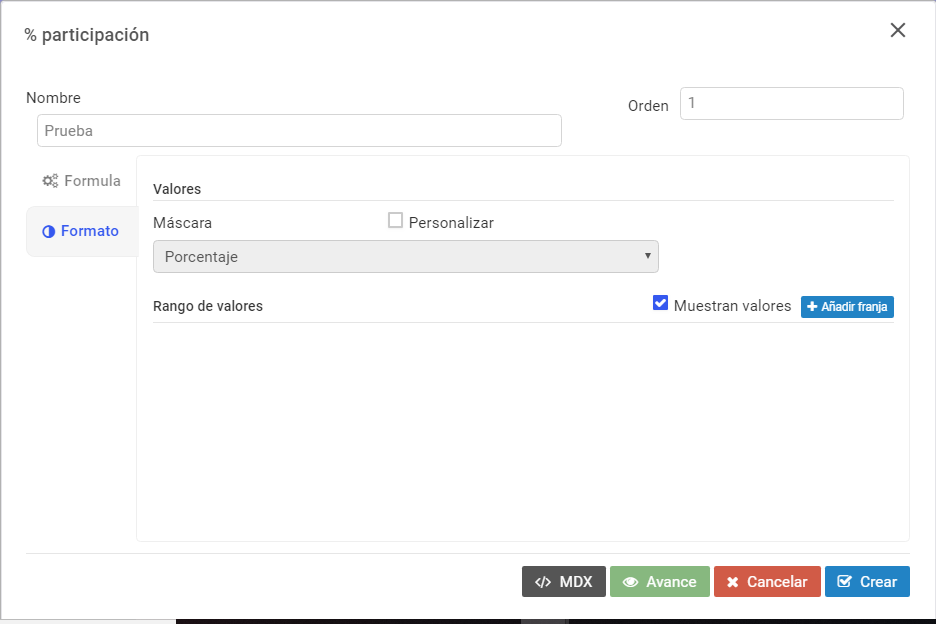
- Rango de valores: definiendo una regla sobre el resultado de la fórmula. Con esa regla va a presentar un color o un ícono.
- MDX: presenta el MDX creado por la fórmula que usted creo.
- Preview: exhibe el resultado a partir de la fórmula que usted monto.
- Cancelar: cancela la fecha de la pantalla.
- Guardar: guarda la formula y la presenta en el análisis.
Agrupamiento
Importante: cuando marque una medida calculada y ocurra un error al guardar, desmarque esa medida. No es posible usar el agrupador en medidas que ya están en un agrupador o que fueron creados a partir de un agrupador.
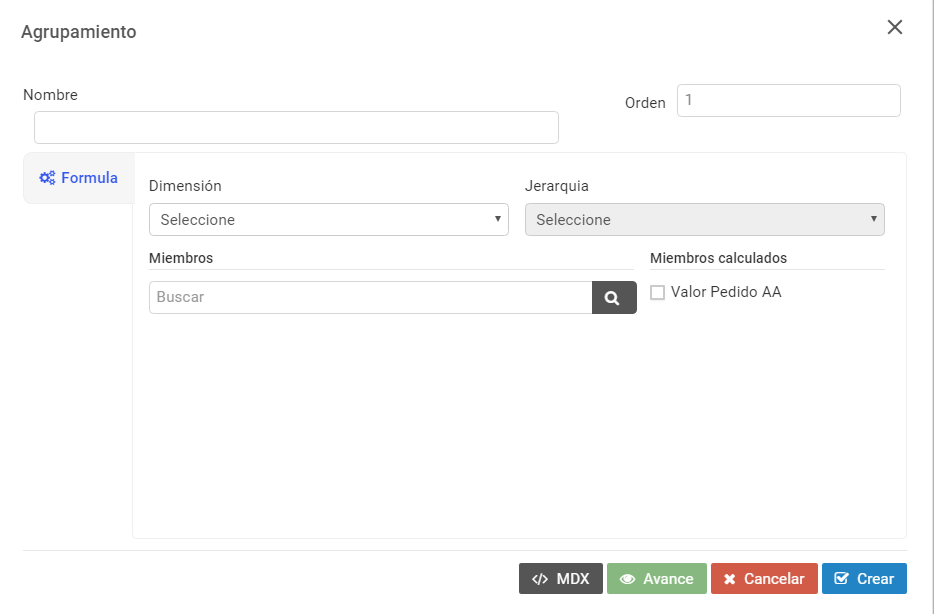
- Nombre: nombre de la Operación que va a presentar en el análisis.
- Orden: orden que desea exhibir esa operación junto con las otras creadas.
- Dimensión: seleccione la dimensión que desea agrupar.
- Miembros: son las informaciones que se encuentran en la dimensión, seleccione las que desea agrupar.
- MDX: presenta el MDX creado por la fórmula que usted creo.
- Preview: exhibe el resultado a partir de la fórmula que usted monto.
- Cancelar: cancela la fecha de la pantalla.
- Guardar: guarda la formula y la presenta en el análisis.
Constantes
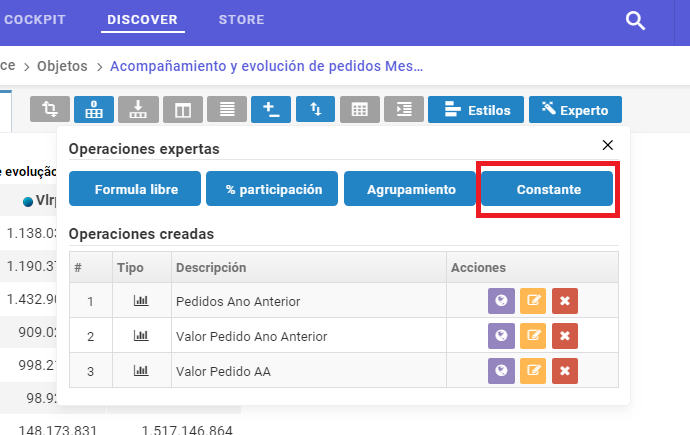
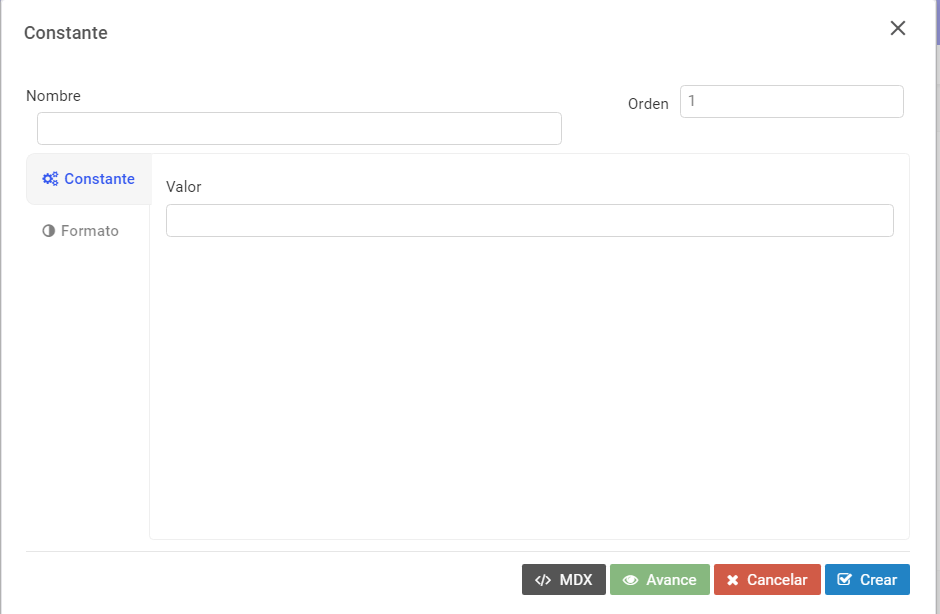
- Nombre: nombre de la Operación que va a presentar en el análisis.
- Orden: orden que desea exhibir esa operación junto con las otras creadas.
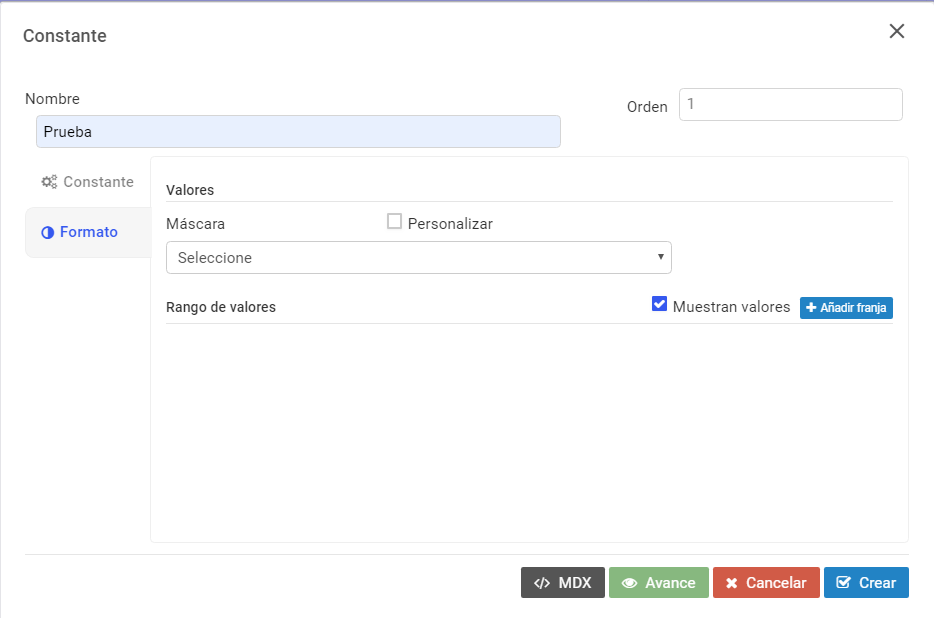
- Rango de valores: definiendo una regla sobre el resultado de la fórmula. Con esa regla va a presentar un color o un ícono.
- MDX: presenta el MDX creado por la fórmula que usted creo.
- Preview: exhibe el resultado a partir de la fórmula que usted monto.
- Cancelar: cancela la fecha de la pantalla.
- Guardar: guarda la formula y la presenta en el análisis.
Algunos cuidados:
- Si usted marca la personalización y selecciona la opción como "Porcentaje" (en el MDX es "Percent") y utiliza un rango, no va a funcionar, pues la opción posee un tratamiento cuando utiliza un rango y el "Porcentaje" se torna "|0,00%|", entonces se utiliza un rango, no marque la personalización, de esta forma los rangos van a funcionar.
- Si sus rangos creados no atienden alguno de los valores en el análisis, él va a aplicar la última regla creada en el rango.
- Cuando use la medida de tipo "Hora", no será posible colocar colores o iconos. En el momento que ingrese un rango, cuando tenga marcado el "Hora", será puesto como "Fijo".

