Big Table es una nueva opción de nuestro componente de tabla, creada con la intención de facilitar análisis con grandes volúmenes de datos y cruces. Esta tabla dinámica y paginada, además de brindar un mejor rendimiento, brinda varias oportunidades nuevas de personalización y personalización.
Con él, será posible crear informes personalizados destinados a detallar la información contenida actualmente en los dashboards de nuestros clientes.
Big Table trae algunas características e instalaciones nuevas en comparación con la analítica, que incluyen
- Posibilidad de elegir la fuente de datos sin tener que volver a crear el análisis.
- Nueva interfaz de usuario para facilitar la experiencia del usuario al seleccionar medidas y dimensiones.
- Indicador gráfico para dimensiones filtradas.
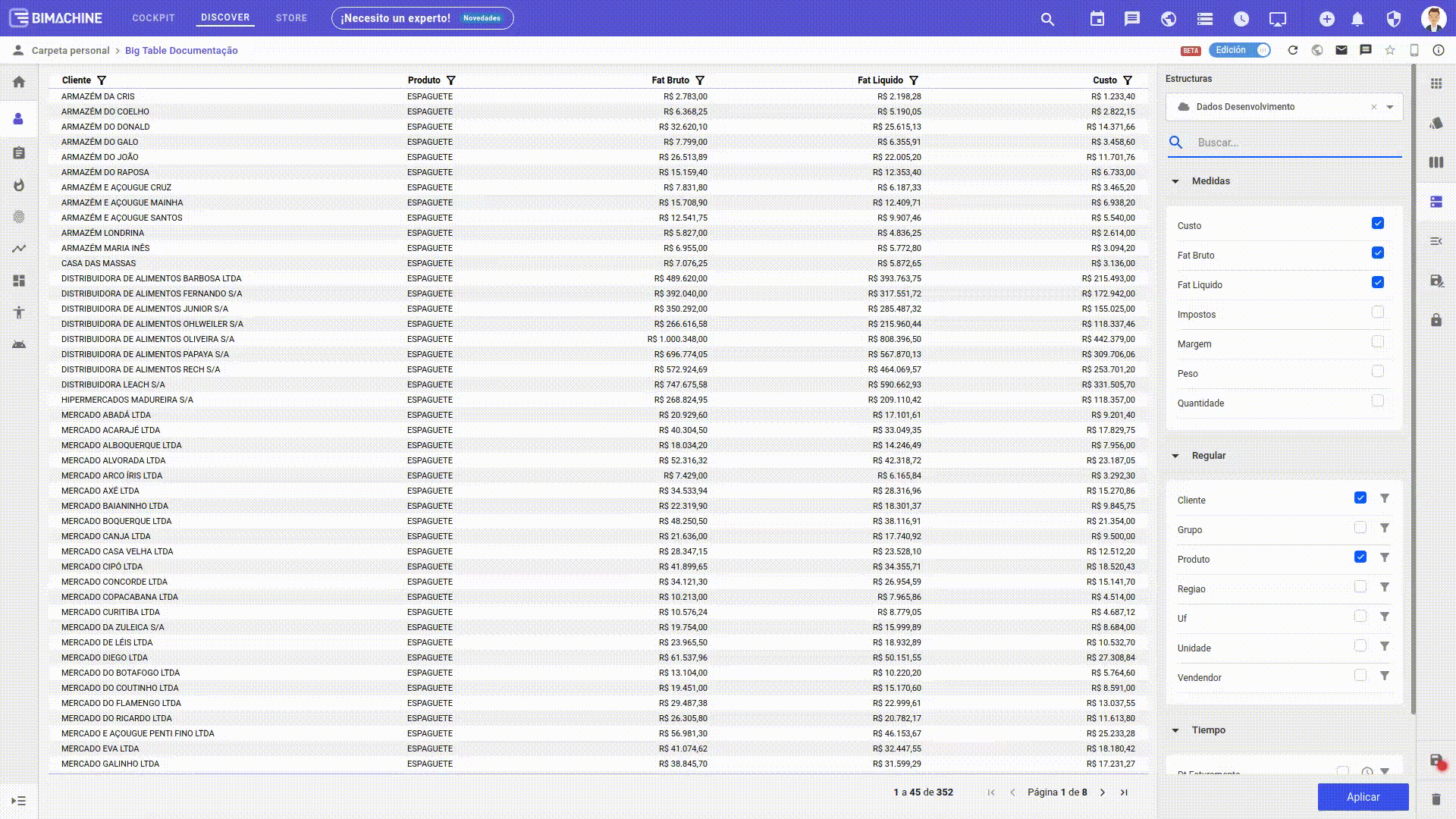
Crear una nueva Big Table
Para crear un nuevo análisis de Big Table, ingrese al modo discover y en el botón crear objetos analíticos (+) en la barra superior derecha, seleccione la opción "Crear análisis" y luego elija Big Table.
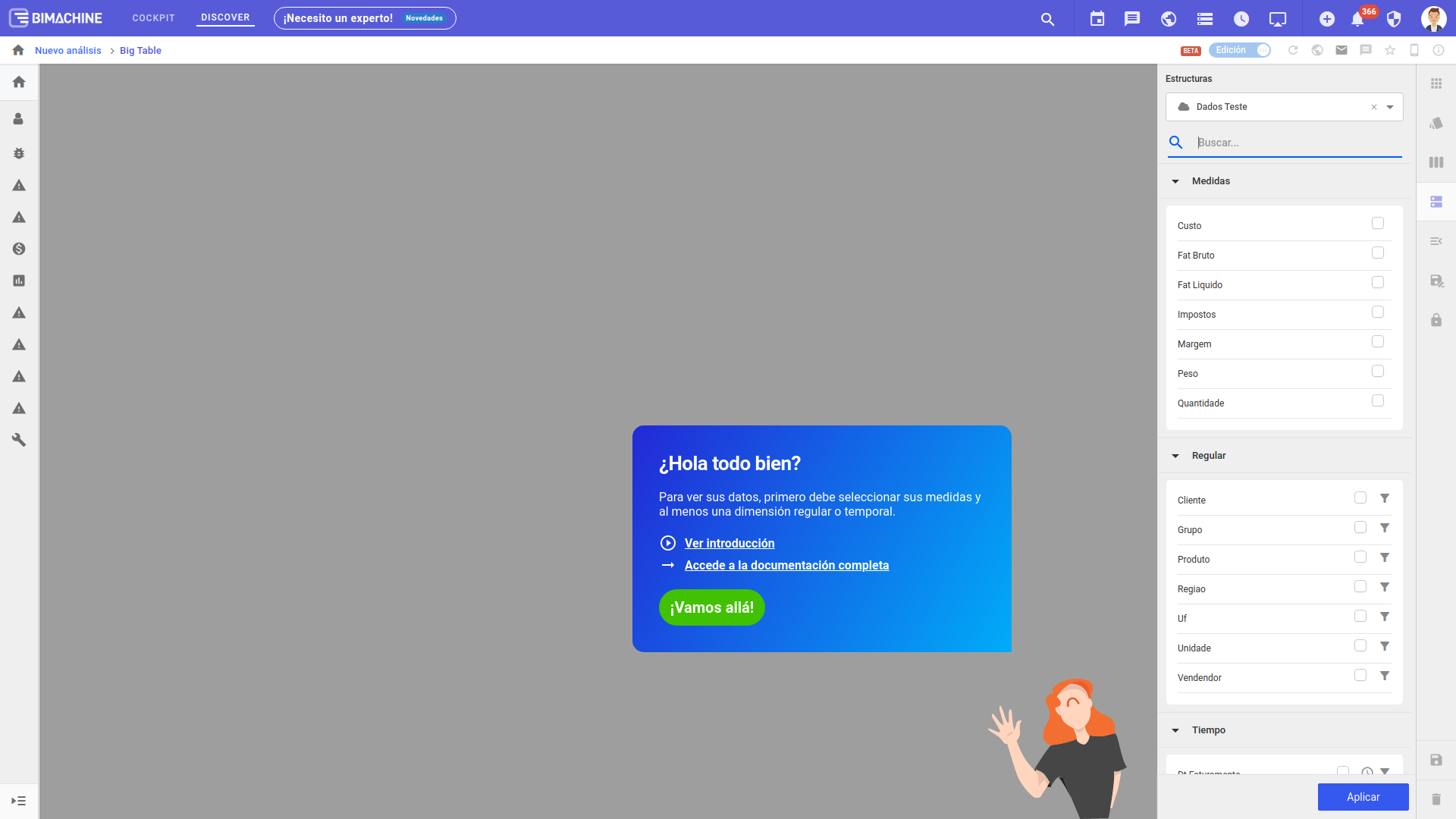
Después de elegir la estructura, en la pantalla de creación de Big Table, tenemos el menú analítico abierto a la derecha, como se muestra en la imagen de arriba. En este menú usted define qué medidas y dimensiones compondrán su análisis.
- Medidas: Son las métricas definidas al momento de crear la estructura;
- Regular: Son dimensiones regulares, a través de las cuales es posible aplicar filtros que facilitan la visualización de los datos desplegados en pantalla. Estos filtros se pueden agregar a través del icono "Embudo", presente junto a cada una de las medidas;
- Tiempo: son dimensiones de tiempo que, al igual que las dimensiones regulares, se pueden utilizar como filtros para los datos que se muestran en el análisis. También es posible definir jerarquías que modificarán la forma en que se muestran las dimensiones de tiempo en las columnas de la tabla, solo se puede mostrar el año, meses, semanas, días, etc. Para definir estas jerarquías solo acceda al icono " Reloj ", ubicado al lado de cada una de las dimensiones de tiempo.
Después de seleccionar las medidas y dimensiones que desea mostrar en la tabla, es necesario hacer clic en el botón Aplicar para que los cambios se apliquen a la tabla. Se recomienda que siempre, luego de modificaciones en las opciones de medidas, filtros o jerarquías, se vuelva a realizar la acción de aplicar para asegurar que las modificaciones realizadas se apliquen efectivamente a los datos mostrados en el análisis.
Modificar la fuente de datos
Para modificar la estructura de datos utilizada en su análisis, simplemente acceda al menú de edición Datos, ubicado en el lado derecho de la pantalla.
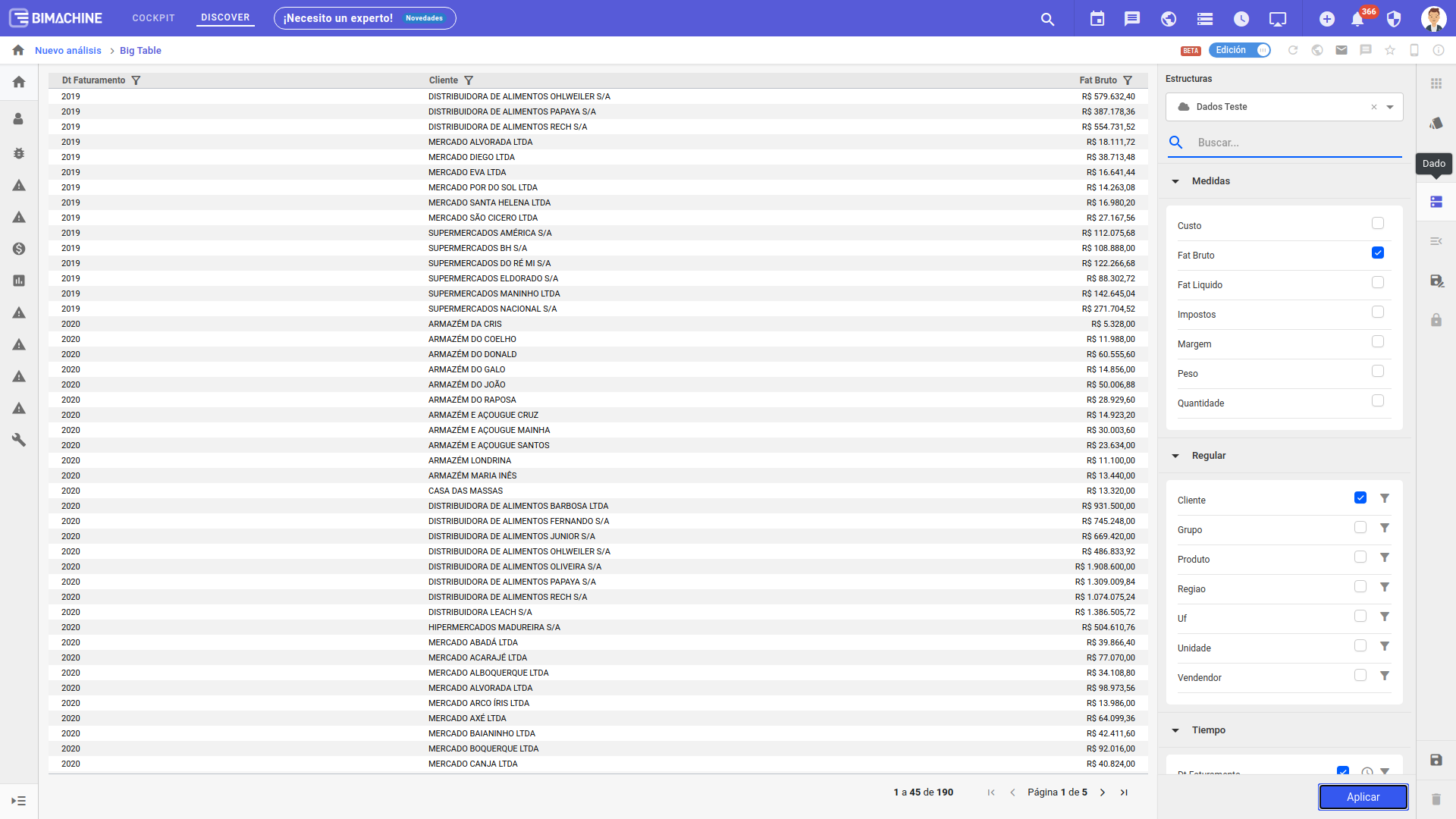
Al acceder al menú, puede cambiar la estructura de datos de Big Table seleccionando una nueva fuente de datos en el cuadro de diálogo de selección de estructura.
Filtrado de datos de Big Table
Filtrar por dimensiones
También puede filtrar datos de Big Table, mostrando solo los datos que desea analizar. Puede acceder a los botones de filtro junto a las Dimensiones Regular y de Tiempo directamente desde el menú desplegable de datos de la tabla.
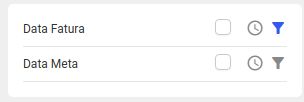
Este botón se resaltará si hay filtros activos en el análisis. El proceso de aplicación del filtro es similar al estándar BIMachine, respetando la configuración del filtro configurada en el proyecto.
Filtrar por encabezado de columna
No solo puedes filtrar los datos que se utilizarán en el análisis, sino que también puedes filtrar los resultados que te trae la tabla. Para facilitar el análisis de grandes volúmenes de datos, puede filtrar individualmente la información que sea relevante para usted en las columnas del informe.
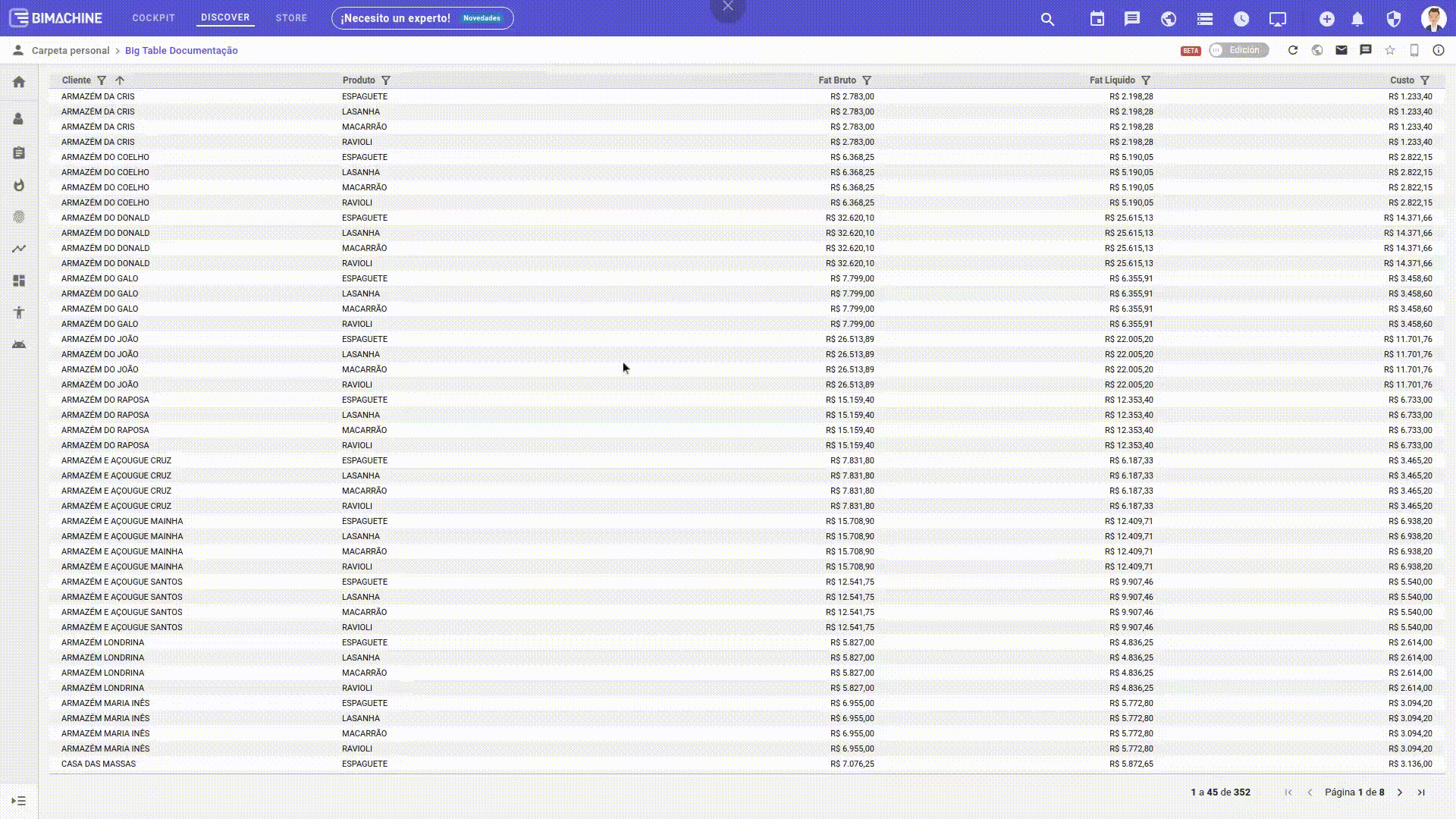
Personalización de la tabla
Big Table ofrece varias oportunidades nuevas de personalización de tabla. Además de aplicar temas ya presentes dentro de la plataforma BIMachine, el componente permite al usuario configurar sus propios colores y ajustes de texto predeterminados para la tabla.
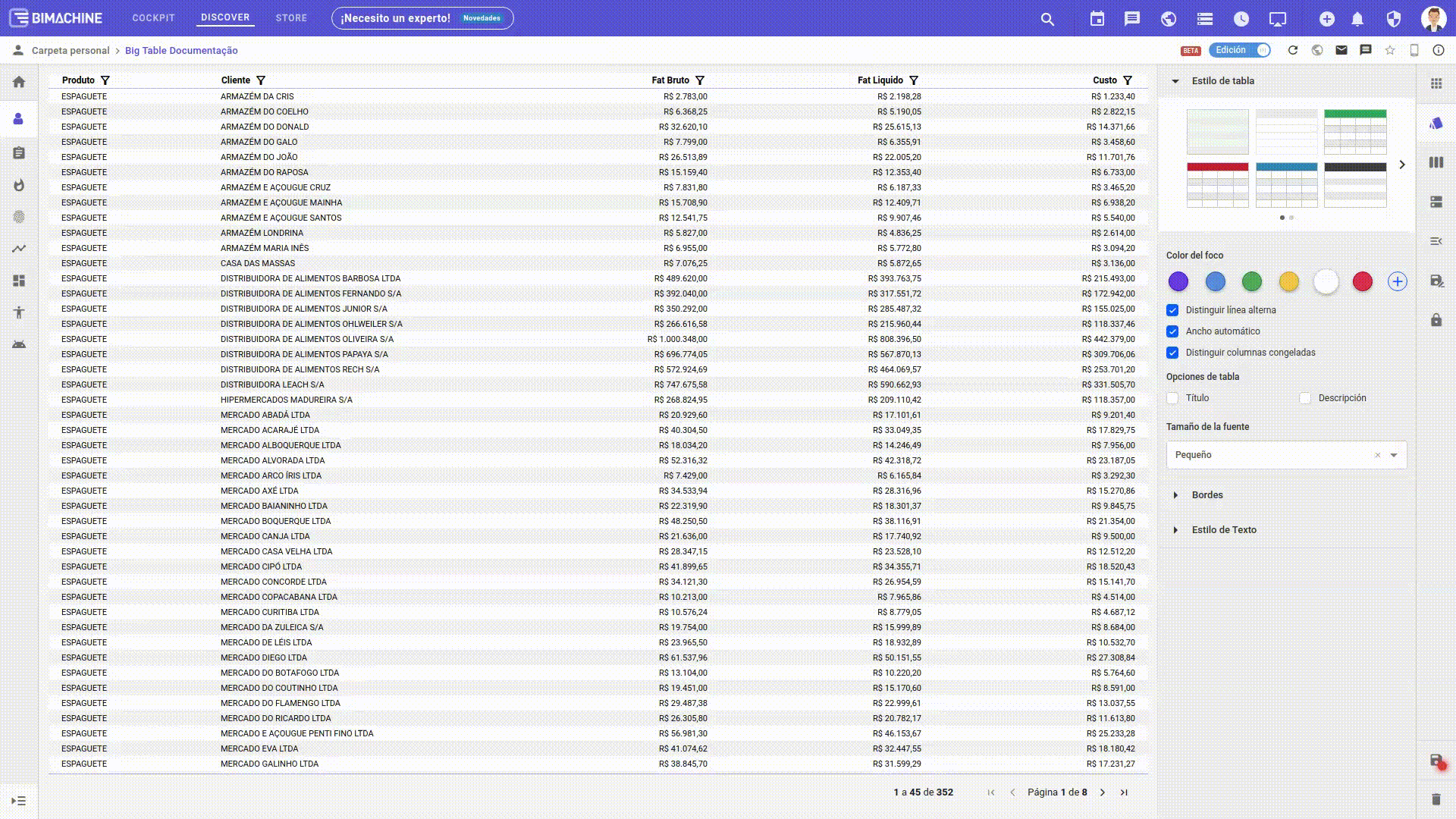
Personalización del layout
A través del menú Layout es posible modificar el estilo de la tabla, utilizando uno de los temas predefinidos o creando un tema completamente personalizado.
- Estilo de Tabla: ofrece 11 temas predefinidos diferentes que se pueden aplicar a la mesa sin necesidad de configuración adicional;
- Color de resaltado: color aplicado a filas resaltadas, filas seleccionadas, encabezado de tabla y columnas congeladas;
- Opciones de tabla: Permite mostrar o no el título y / o descripción de la tabla. Para utilizar estas opciones es necesario asignar un título y / o descripción en el menú "Estilo de texto";
- Tamaño de fuente: modifica el tamaño de fuente utilizado para mostrar datos en la tabla. Tiene tres tamaños: Pequeño, Mediano y Grande;
- Bordes: permite modificar el estilo, color y grosor de los bordes de la tabla;
- Estilo de texto: permite la personalización individual de los elementos de la tabla. Los elementos personalizables son:
- Título;
- Descripción;
- Cuerpo;
- Encabezamiento;
- Línea seleccionada;
- Columnas congeladas.
Personalización de columna individual
También es posible configurar cada columna individualmente a través del menú "Columnas". Ahora es posible reordenar las columnas en el informe, cambiar los nombres de las columnas y agregar configuraciones condicionales para cada columna individualmente y con gran facilidad.
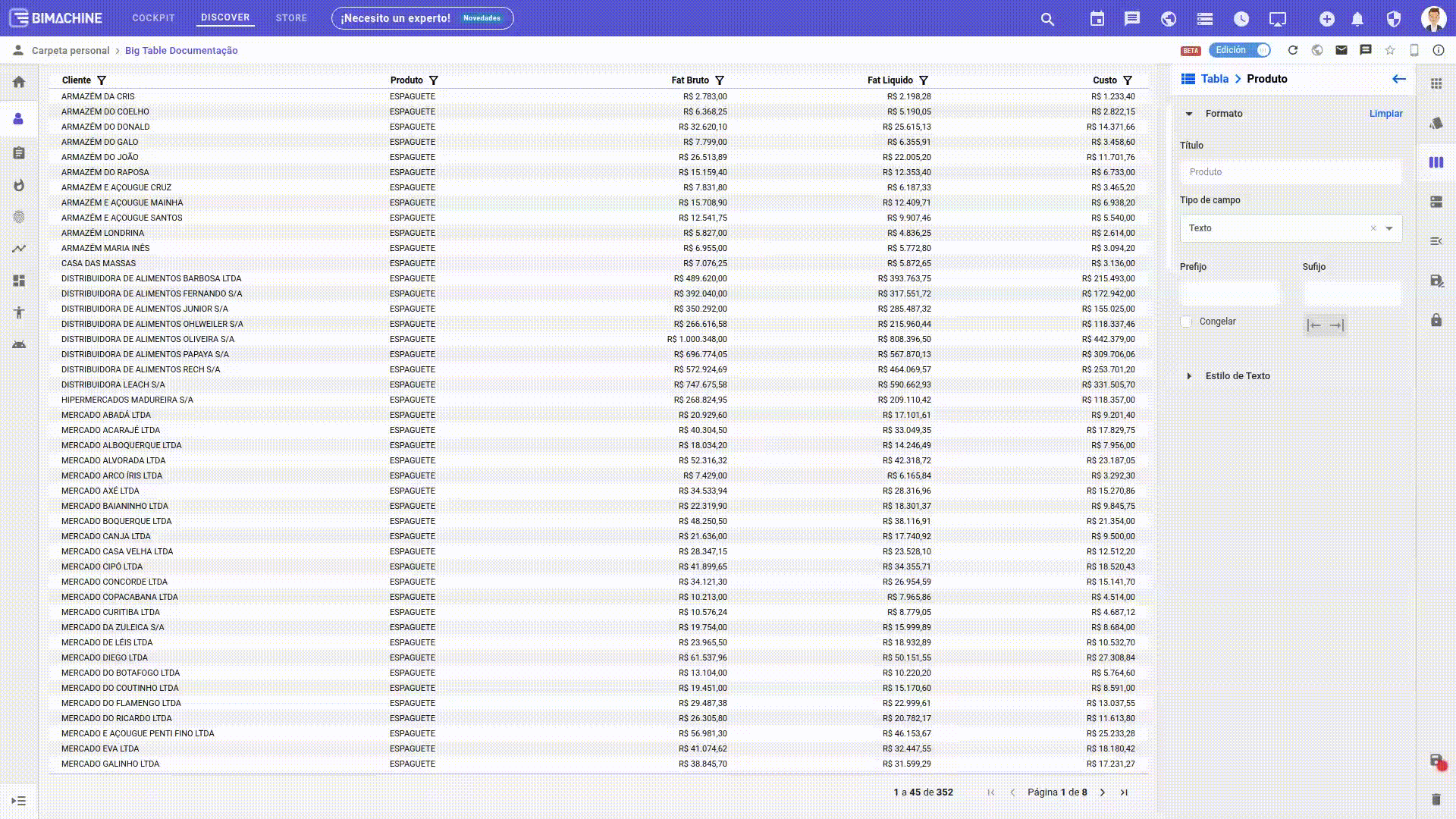
Entre las opciones de personalización se encuentran:
- Título: modifica el título que se muestra en el encabezado de la columna;
- Tipo de campo: ofrece la posibilidad de asignar un tipo a la columna, como Numérico, Fecha o Texto. Los campos de tipo numérico también ofrecen la posibilidad de asignar un formato (Estándar, Número, Moneda, Porcentaje y Hora) además del número de decimales que se mostrarán para los datos de la columna;
- Prefijo y sufijo: permite agregar prefijos y / o sufijos a los datos mostrados en la tabla;
- Congelar: ofrece la posibilidad de bloquear columnas al principio o al final de la tabla.
- Estilo de texto: permite la personalización de la forma en que se muestra el texto en las celdas de la tabla, entre las opciones disponibles se encuentran:
- Estilo de fuente (subrayado, cursiva y negrita);
- Alineación vertical (superior, media e inferior);
- Alineación horizontal (izquierda, centro y derecha);
- Indicadores: Permite la personalización de columnas de tipo numérico según su contenido. Las opciones disponibles son: fijo, degradado y rangos;
Indicadores
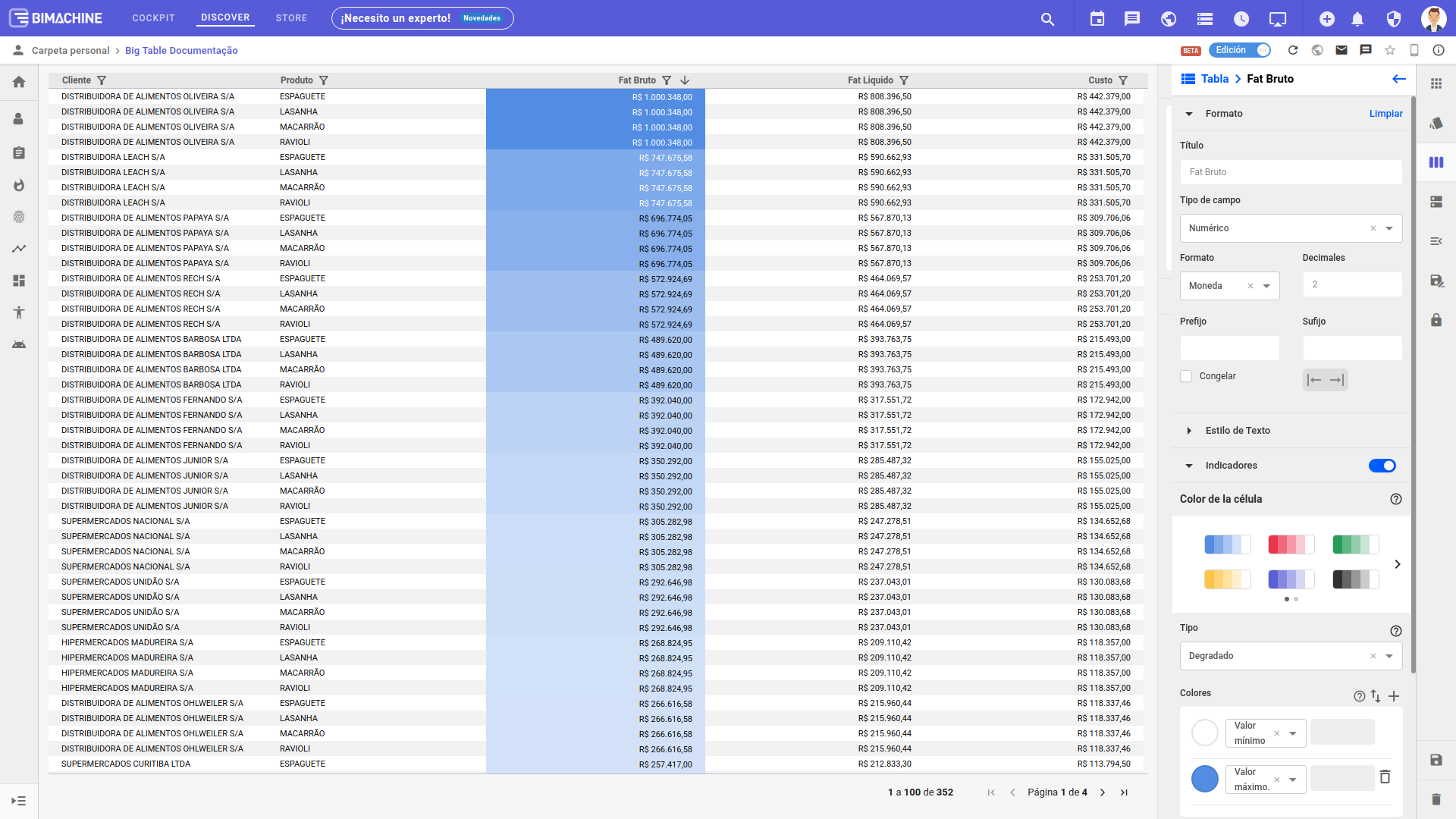
Al habilitar los indicadores presentes en columnas de tipo numérico, tenemos acceso a una gama completamente nueva de posibilidades para personalizar los colores de celda y fuente que se muestran en cada columna de la tabla. Las opciones disponibles para los tipos de indicadores son:
- Degradado: permite la elección de un gradiente para la columna, según algunos criterios;
- Pistas: permite la creación de rangos condicionales, según valores de columna.
- Bar: Permite la visualización de barras en cada celda de columna según un criterio predefinido. Estos criterios están disponibles en el cuadro de selección "controlar", son:
- Valor fijo;
- Porcentaje sobre la medida;
- Medida;
- Porcentaje sobre el máximo;
- Porcentaje sobre la suma;
- Porcentaje sobre el promedio;
Color de la celda
Dependiendo del tipo de indicador elegido, se ofrecen diferentes formas de personalizar el color de la celda.
Los indicadores de tipo de degradado ofrecen las siguientes opciones:
- Selección de esquema de color: se ofrecen 12 opciones de esquema de color degradado diferentes que se pueden utilizar sin la necesidad de configuraciones adicionales;
- Colores: Permite configurar los colores a utilizar en el degradado según el contenido presente en la celda. Se ofrecen posibilidades de utilizar Valor mínimo, Número, Porcentaje o Percentil como base para definir el color que se utilizará en la celda.
Para los indicadores de tipo Pistas, es posible configurar los colores a utilizar para cada pista de valores presentes en las celdas. En estos indicadores, existe la opción de definir un color por defecto para las celdas y asignar diferentes colores al resto de rangos de valores que pueden utilizar Número, Porcentaje, Percentil y Valor Máximo como base para definir el color.
Para los indicadores de tipo de Bar, se ofrecen opciones para personalizar los valores utilizados para definir las barras y cómo se muestran estas barras en las celdas de las columnas.
Para definir el tamaño de las barras, puede utilizar una de las siguientes opciones como base:
- Valor fijo;
- Porcentaje sobre la medida;
- Medida;
- Porcentaje sobre el máximo;
- Porcentaje sobre la suma;
- Porcentaje sobre el promedio.
Para definir la forma en que se muestra la barra, puede definir el estilo de la barra y el color (o colores) que se utilizarán, según el estilo elegido.
Se ofrecen 4 estilos de barra:
Se ofrecen 4 estilos de barra:
- Fijo: define un color fijo que se utilizará para la barra;
- Degradado y Pistas: Ofrece la opción de definir a qué medida se le asignarán los colores de la barra (configurada a través del campo "Usar valores") y qué colores se usarán para qué pista de valores (Definido a través de los campos en la opción "Colores" );
- Automático: define automáticamente el color y el estilo que se utilizará al crear las barras.
Color de fuente
A través del menú de configuración del color de la fuente, es posible modificar la forma en que se muestran las fuentes de las celdas. Puede definir el estilo y el color que se utilizará. Las opciones disponibles son:
- Fijo: establece un color fijo para la fuente;
- Degradado y Pistas: Define el color a utilizar mediante un parámetro elegido por el usuario;
- Automático: establece automáticamente el color que se utilizará para la fuente.
Paginación
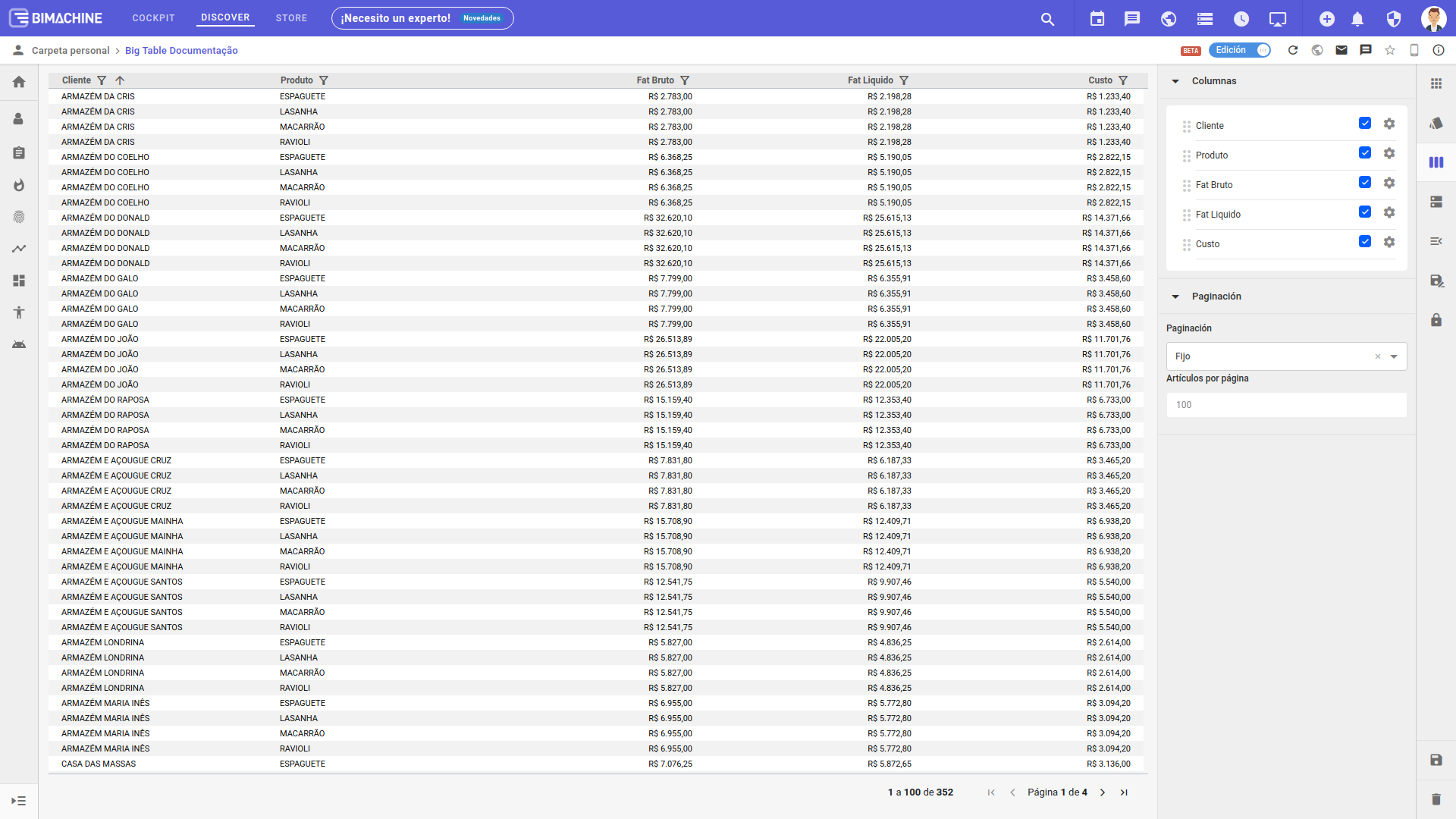
A través del menú de paginación es posible definir cómo se distribuirán los datos mostrados entre las páginas de Big Table. A través de este menú es posible deshabilitar la paginación, definir un número fijo de elementos por página o dejar que el número de elementos se defina automáticamente en función del número de líneas y la cantidad de espacio disponible en cada página de la tabla.

