Temos uma nova origem chamado JSON. Essa origem é um formato de texto, bastante utilizado entre sistemas independentes, que serve para recursos específicos como: transferência de informação, serviços, etc…Se quiser conhecer melhor acesse JSON.
Para criar uma estrutura JSON, acesse o ícone 
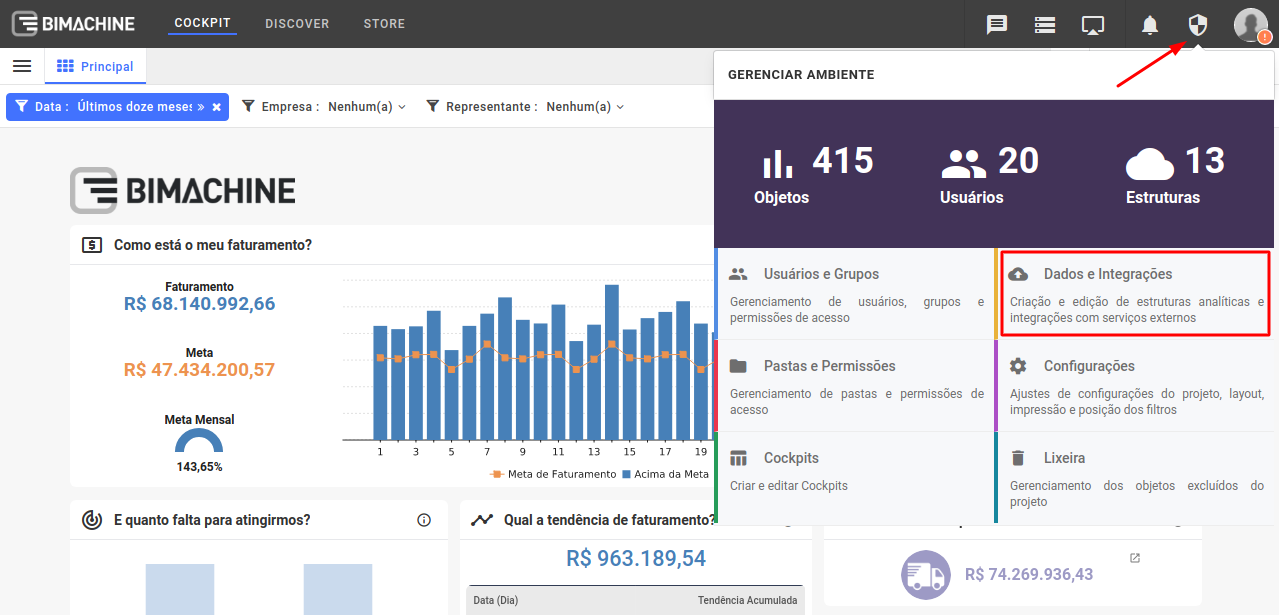
Ao acessar a tela de gerenciamento de dados e de integrações, acessar o menu de nova integração ao clicar em nova origem de dados.
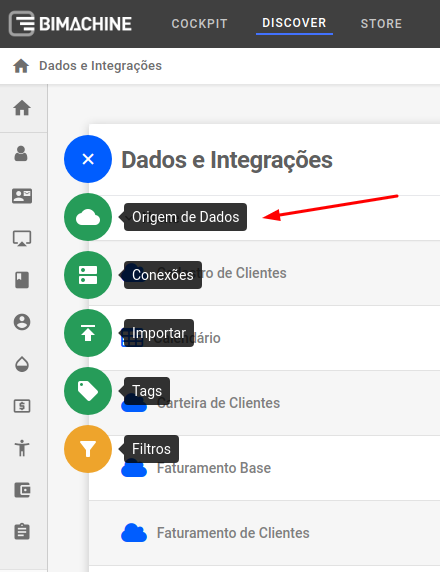
Ao acessar a tela, você poderá ver todos os conectores disponíveis no BIMachine. Basta entao buscar pelo conector JSON.
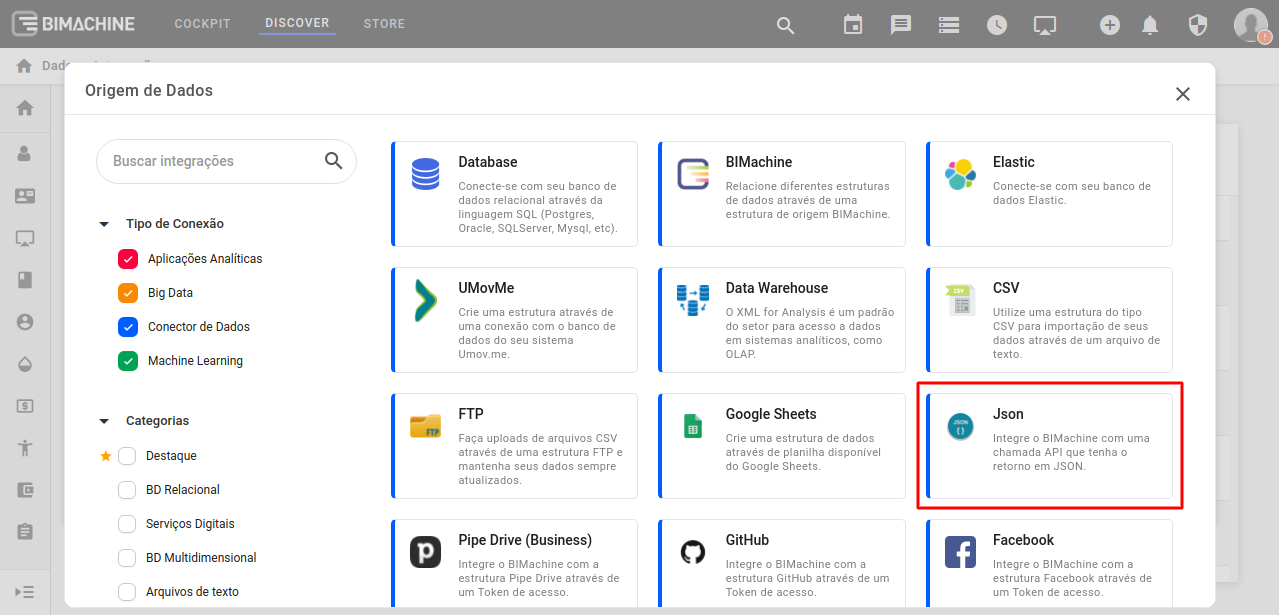
Ao selecionar a estrutura JSON, abrirá uma nova tela de configuração de conexão.
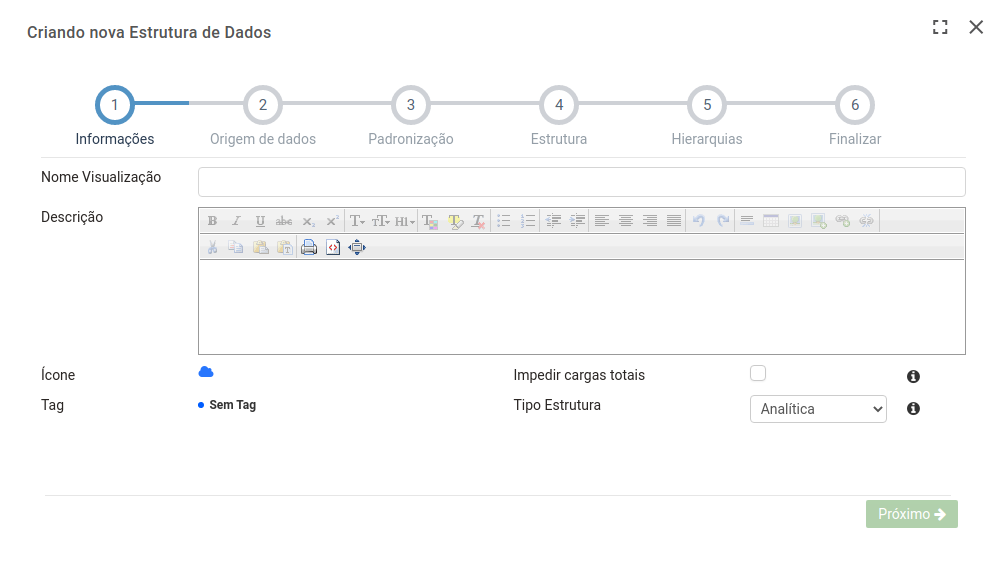
Aqui você pode preencher esses campos, conforme a sua necessidade.
Nome Visualização: nome da estrutura.
Descrição: uma breve descrição do utilização dessa estrutura, se você desejar colocar.
Impedir cargas totais: marque essa opção caso queira manter o histórico de dados (impedindo a execução de cargas totais nessa estrutura).
Tipo estrutura: sendo que existe a analítica e a de dados.
- Analítica: criar objetos a partir da informação dessa estrutura.
- Dados: serve como apoio para criação de uma estrutura mais complexa (não sendo possível explorar os dados).
Na próxima tela “Origem dos dados, você irá informar:
- Gerar Modelo Distribuído: se estiver marcado, vai tornar mais ágil o uso dos objetos, mas com um tempo um pouco maior nas cargas. Se estiver desmarcado, será de forma inversa. Mas não quer dizer que vai tornar menos ágil um objeto se a estrutura estiver com esse recurso desmarcado se o volume de dados for pequeno.
- Padronizar dados: se estiver marcado, terá uma etapa para isso, serve como deseja padronizar as informações que serão postas na estrutura.
- URL: coloque o link que vamos obter os dados.
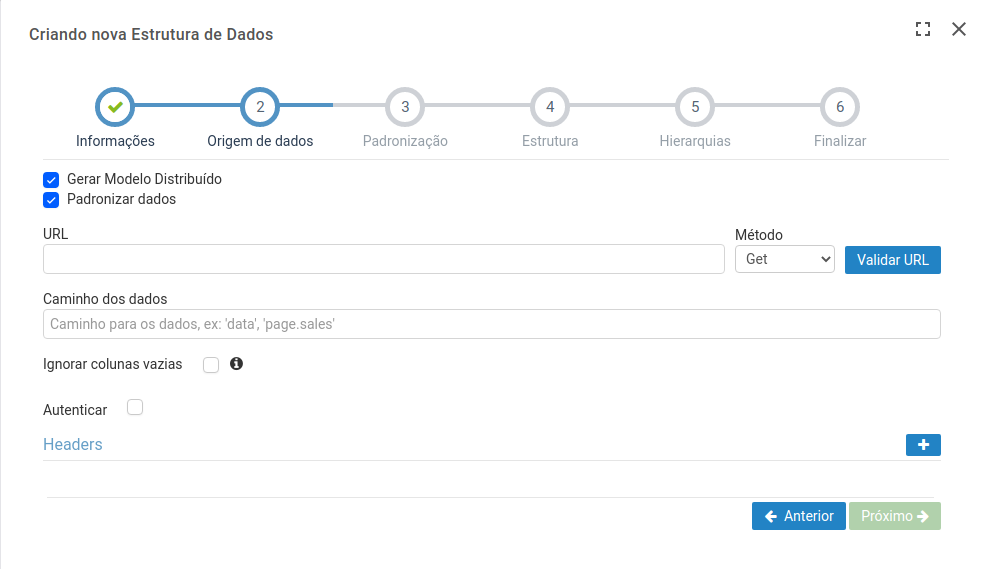
Importante: na edição da estrutura, se optar por modificar a necessidade de marcar/desmarcar “Gerar formato BIG Table”, é necessário clicar no botão “Habilitar edição de Estrutura”. E finalizar os passos conforme descrito neste tópico, cuidado pois ao editar a estrutura e modificar este recurso, os agendamentos criados serão apagados ao finalizar a edição.
Na próxima tela “Estrutura”, iremos configurar os campos:
- CHAVE: Permite selecionar um campo chave para a estrutura. Este campo é utilizado nas cargas incrementais para controlar os registros já inseridos.
- Campo: o nome “real” do campo, para utilizar como referência em uma medida calculada ou qualquer outra coisa que fazer no MDX.
- Nome Visualização: pode modificar esse campo até mesmo ao editar, podendo deixar espaços e letras maiúsculas tornando o nome da dimensão que irá ver.
- Tipo de Dimensão
- Regular: tornando uma dimensão descritiva nos objetos.
- Tempo: tornando uma dimensão de tempo nos objetos, podendo usar como filtro de periodicidade.
- Medida: tornando o valor nos objetos.
- Georreferência: tornando a localização nos objetos Mapas.
- Somente filtro: tornando o filtro para ordenar sobre uma dimensão (bastante útil nas DREs, Balanço patrimonial e fluxo de caixa).
- Todos: se desmarcar, ao selecionar a dimensão, ela já vem listada e não agrupada. CUIDADO: isso pode demorar e até travar o objeto ao acessa-lo dependendo a quantidade de informação da origem.
- Ordenação: se escolheu algum “Tipo de Dimensão” como “Somente filtro”, nas outras informações apresentadas, pode utiliza-la como referência para ordenar.
- Operação: somente quando for medida.
- SOMA: somando as medida de acordo como for apresentado nos objetos.
- CONTAGEM: tornado como uma contagem a medida e nesta contagem é somada de acordo como for apresentado nos objetos.
- MÍNIMO: trazendo o valor mínimo sobre a informação apresentada nos objetos.
- MÁXIMO: trazendo o valor máximo sobre a informação apresentada nos objetos.
- MÉDIA: trazendo media do valor sobre a informação apresentada nos objetos.
- CONTAGEM DISTINTA: Conta informações iguais, sendo uma informação única, não SOMANDO quando for apresentado nos objetos.
- Mascara: somente quando for medida.
- Padrão: tornando o valor como está trazendo.
- Percentual: tornando e transformando o valor como percentual.
- Moeda: tornando o valor como moeda. Exemplo: “22.20” fica “R$ 22,20”.
- Fixo: arredondando o valor mesmo que esteja com casa decimal para um valor inteiro. Exemplo: 22,2 fica 22 ou 22,7 fica 23 (regra do 5 quando menor que 5 arredonda para baixo 6 para cima arredonda para cima).
- Hora: tornando um valor ou uma informação do tipo hora, com casas decimais.
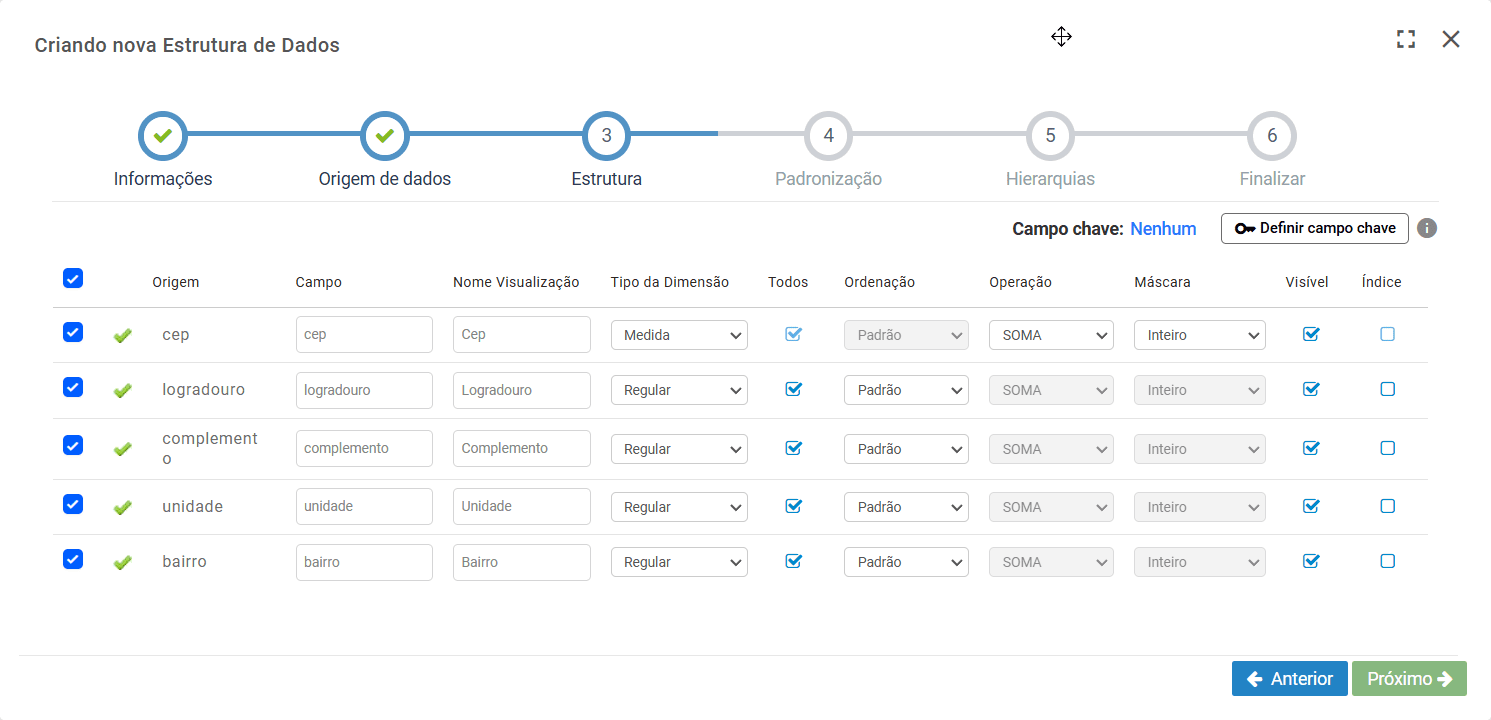
Na próxima tela “Padronização” se tiver marcado para padronizar os dados, você irá definir a forma que as descrições vão aparecer, sendo os seguintes parâmetros:
- Case
- Maiúsculo: coloca a descrição com as palavras maiúsculas.
- Minúsculo: converte a descrição com as palavras minúsculas.
- Capitalizar: coloca a descrição com as palavras com a primeira letra maiúscula e o resto minúsculo.
- Acentuação
- Manter acentuação: mantém as acentuações na descrição.
- Remover acentuação: remover as acentuações na descrição.
- Trim: se marcar, ele remove espaços no início e no fim da descrição, se houver.
- Trim entre palavras: se marcar, remove os espaços entre as palavras na descrição, se houver.
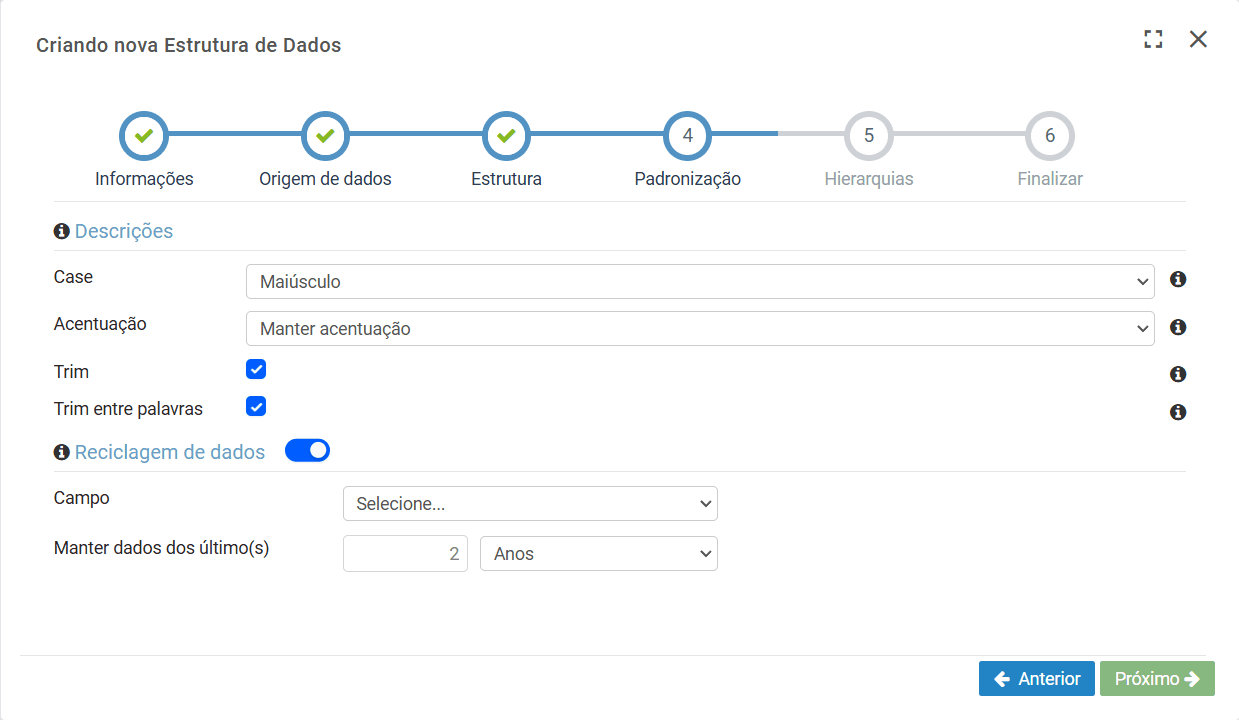
Na próxima tela de “Hierarquias” temos como criar dimensão com hierarquias ao clicar no botão “Criar dimensão hierárquica”. Veja como em Clique aqui.
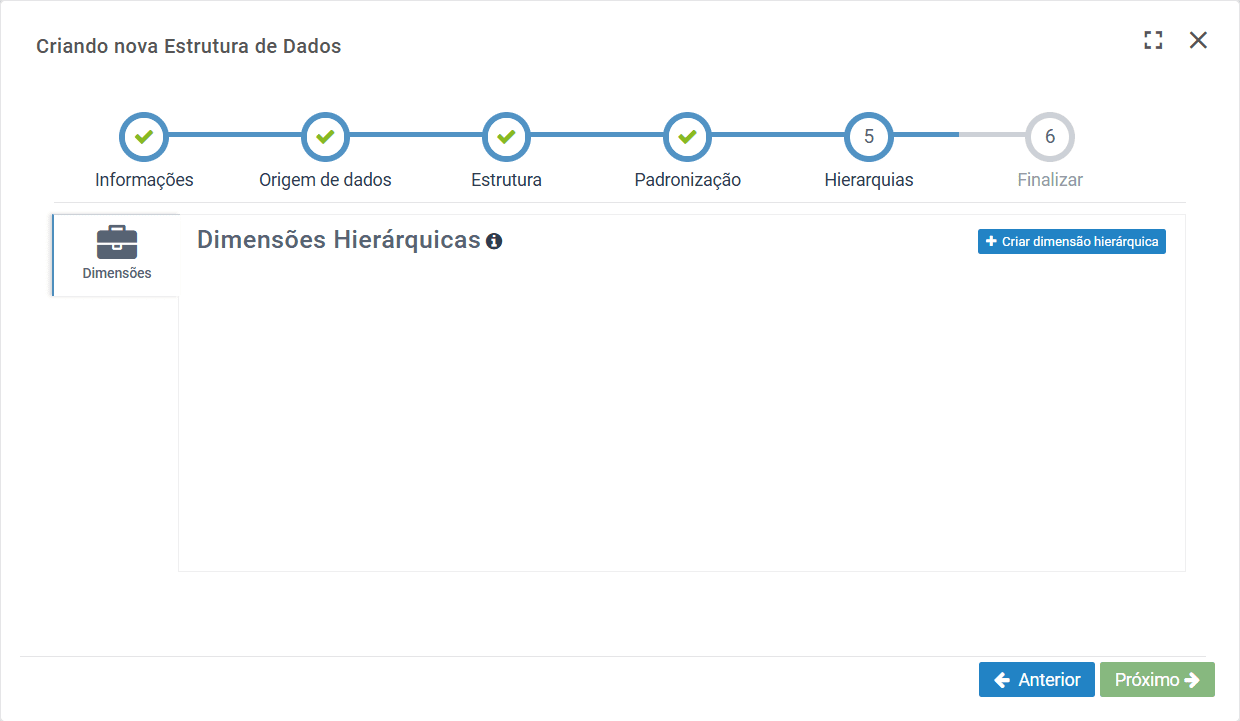
Na próxima tela será o resumo de todas as informações. Ao clicar em finalizar, será feito uma carga total trazendo todos os dados para o BIMachine referente a origem que você definiu.
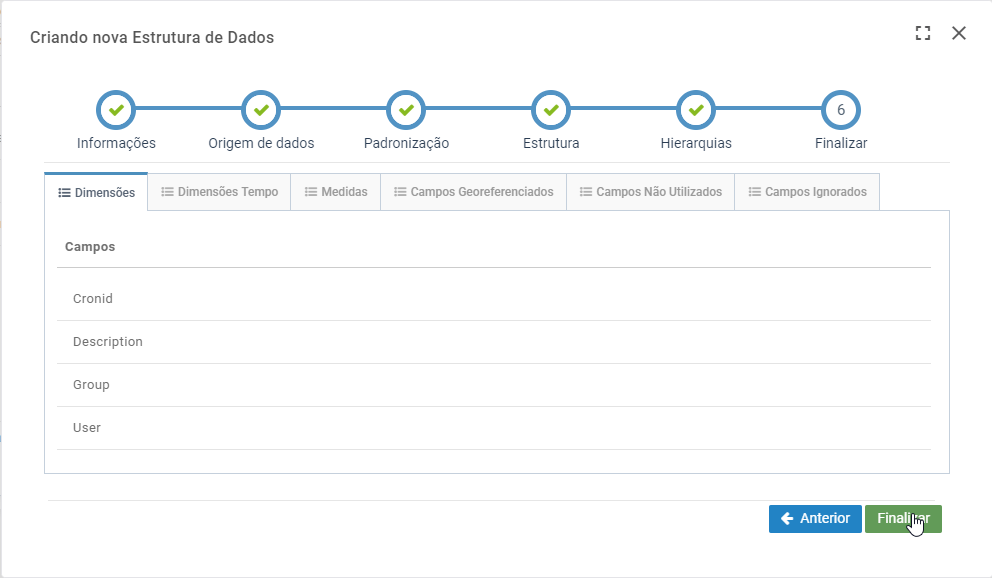
Obs: Na release 2.08 foi possibilitada a escolha do tipo de chamada Api.(POST/GET), pois até então o webservice só realizava chamadas do tipo GET e inserido esse novo campo “Tipo de Requisição”.
Identificado alguns bugs que causam problemas na extração dos dados quando a estrutura era muito complexa e foi corrigido nesta versão.
Identificado alguns bugs que causam problemas na extração dos dados quando a estrutura era muito complexa e foi corrigido nesta versão.

