Para criar uma estrutura uMov.me, acesse o ícone ou “Gerenciar Ambiente”, depois clique em “Dados e integrações”
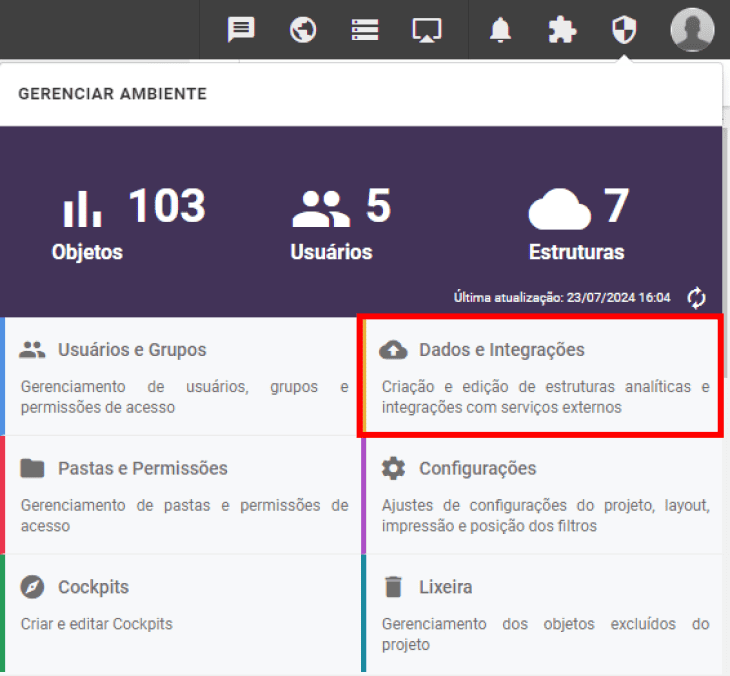
Em seguida clique no “+” e então em origem de dados
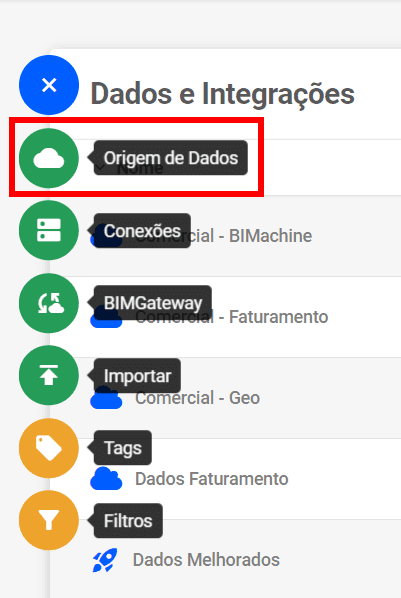
Abrirá a tela com conectores, para criar a sua origem de dados com um arquivo de CSV, clique em “uMov.me”.
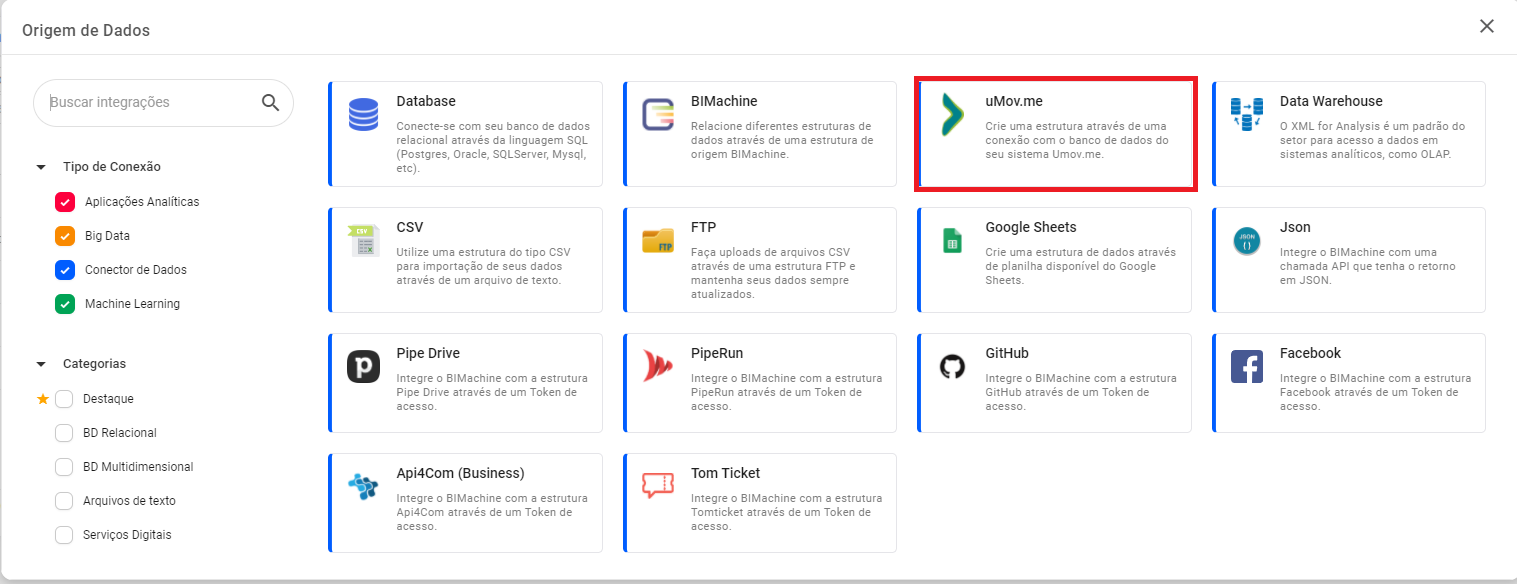
Abrirá a tela com 6 passos, sendo a primeira “Informações” para criar nova estrutura de dados, informe:
- Nome Visualização: nome da estrutura.
- Descrição: uma breve descrição do projeto, se você desejar colocar.
- Manter Histórico dos Dados: Existem dois tipos de cargas a Total e a Incremental, sendo que se você marcar está opção (Manter Histórico dos Dados) você não poderá executar a carga total, ou seja não poderá limpar a estrutura, não é mais possível remover os dados já inseridos, apenas inserir dados novos.
- Ícone: Aqui você poderá personalizar e escolher um ícone coerente a sua estrutura.
- Grupo: pode deixar a estrutura em um grupo, organizando as estruturas deixando separado por grupo.
- Tipo estrutura: sendo que existe a analítica e a de dados.
- Analítica: criar objetos a partir da informação dessa estrutura.
- Dados: serve como apoio para criação de uma estrutura mais complexa (não sendo possível explorar os dados).
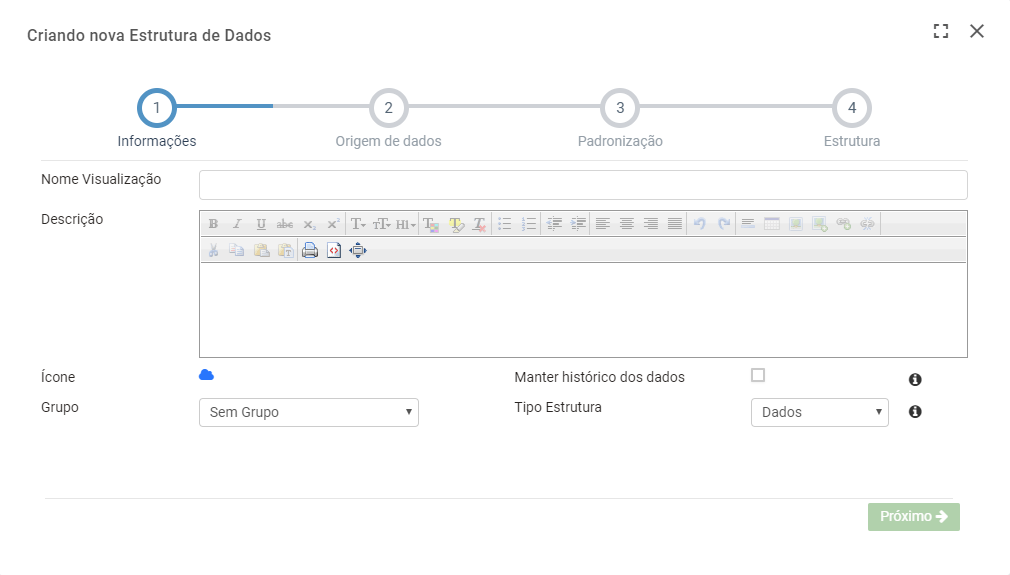
Nela você irá informar qual o gerenciamento de conexão, caso não tenha clique em “Criar nova conexão de dados”, criando uma você poderá utilizá-la em outras estruturas. Para saber melhor sobre esse gerenciamento de conexão acesse Conexão de Dados.
Nesta tela você irá informar:
- Usuário
- Senha
*Mais detalhes podem ser conferidos na Umov.me, clicando aqui
Algumas ações nestas telas são possíveis:
- Gerar formato BIG TABLE (botão selecionar): define a estrutura que armazena os dados da origem.
- Marcado: cargas um pouco mais demoradas, mas com acesso aos objetos mais rápido e mais agilidade nas alterações do mesmo.
- Desmarcado: cargas mais rápidas, mas com acesso um pouco mais lento aos objetos e pode ocorrer algumas lentidões nas alterações dependendo a dimensão usada.
- Padronizar dados (botão selecionar): ele já vem marcado, podendo na próxima etapa definir essa padronização, se desmarca a etapa “padronização” não é realizada uma nova etapa.
- Validar consulta: valida o SQL que você irá utilizar para trazer os dados, garantindo assim que o mesmo não contenha erros.
- Preview de Dados: caso queira uma prévia dos dados retornados e que irá para a estrutura.
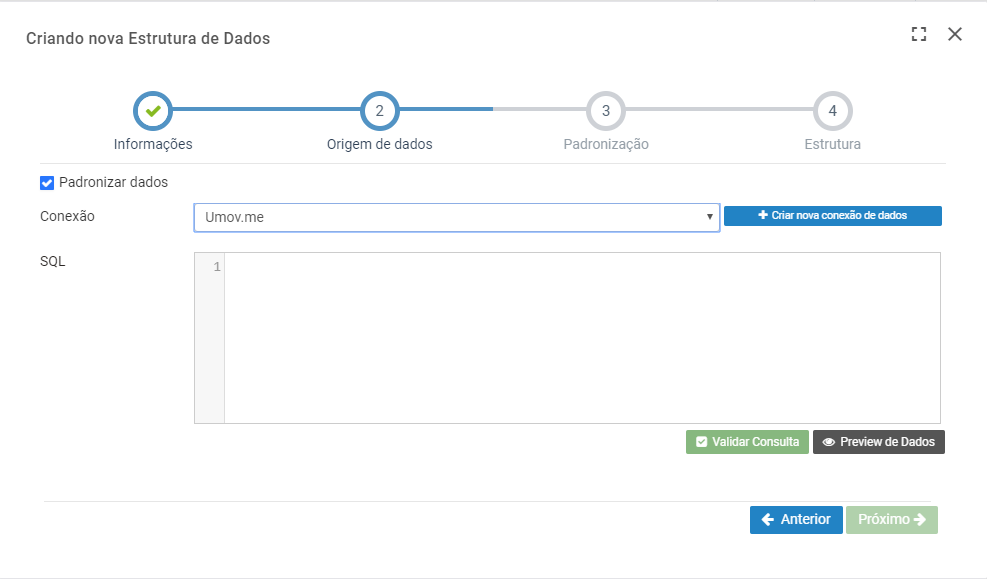
Na próxima tela “Estrutura”, iremos configurar os campos:
- CHAVE: Permite selecionar um campo chave para a estrutura. Este campo é utilizado nas cargas incrementais para controlar os registros já inseridos.
- Campo: o nome “real” do campo, para utilizar como referência em uma medida calculada ou qualquer outra coisa que fazer no MDX.
- Nome Visualização: pode modificar esse campo até mesmo ao editar, podendo deixar espaços e letras maiúsculas tornando o nome da dimensão que irá ver.
- Tipo de Dimensão
- Regular: tornando uma dimensão descritiva nos objetos.
- Tempo: tornando uma dimensão de tempo nos objetos, podendo usar como filtro de periodicidade.
- Medida: tornando o valor nos objetos.
- Georreferência: tornando a localização nos objetos Mapas.
- Somente filtro: tornando o filtro para ordenar sobre uma dimensão (bastante útil nas DREs, Balanço patrimonial e fluxo de caixa).
- Todos: se desmarcar, ao selecionar a dimensão, ela já vem listada e não agrupada. CUIDADO: isso pode demorar e até travar o objeto ao acessa-lo dependendo a quantidade de informação da origem.
- Ordenação: se escolheu algum “Tipo de Dimensão” como “Somente filtro”, nas outras informações apresentadas, pode utiliza-la como referência para ordenar.
- Operação: somente quando for medida.
- SOMA: somando as medida de acordo como for apresentado nos objetos.
- CONTAGEM: tornado como uma contagem a medida e nesta contagem é somada de acordo como for apresentado nos objetos.
- MÍNIMO: trazendo o valor mínimo sobre a informação apresentada nos objetos.
- MÁXIMO: trazendo o valor máximo sobre a informação apresentada nos objetos.
- MÉDIA: trazendo media do valor sobre a informação apresentada nos objetos.
- CONTAGEM DISTINTA: Conta informações iguais, sendo uma informação única, não SOMANDO quando for apresentado nos objetos.
- Mascara: somente quando for medida.
- Padrão: tornando o valor como está trazendo.
- Percentual: tornando e transformando o valor como percentual.
- Moeda: tornando o valor como moeda. Exemplo: “22.20” fica “R$ 22,20”.
- Fixo: arredondando o valor mesmo que esteja com casa decimal para um valor inteiro. Exemplo: 22,2 fica 22 ou 22,7 fica 23 (regra do 5 quando menor que 5 arredonda para baixo 6 para cima arredonda para cima).
- Hora: tornando um valor ou uma informação do tipo hora, com casas decimais.
Na próxima tela de “Hierarquias” temos como criar dimensão com hierarquias ao clicar no botão “Criar dimensão hierárquica”. Veja como em Clique aqui.
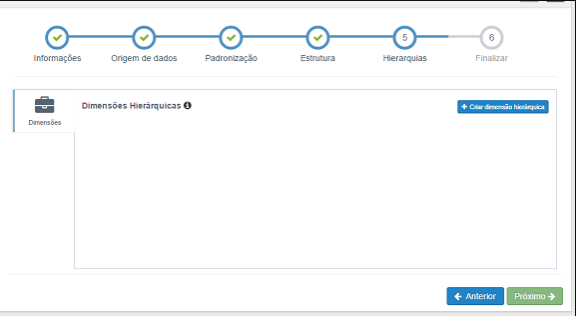
Na próxima tela será o resumo de todas as informações. Ao clicar em finalizar, será feito uma carga total trazendo todos os dados para o BIMachine referente a origem que você definiu.
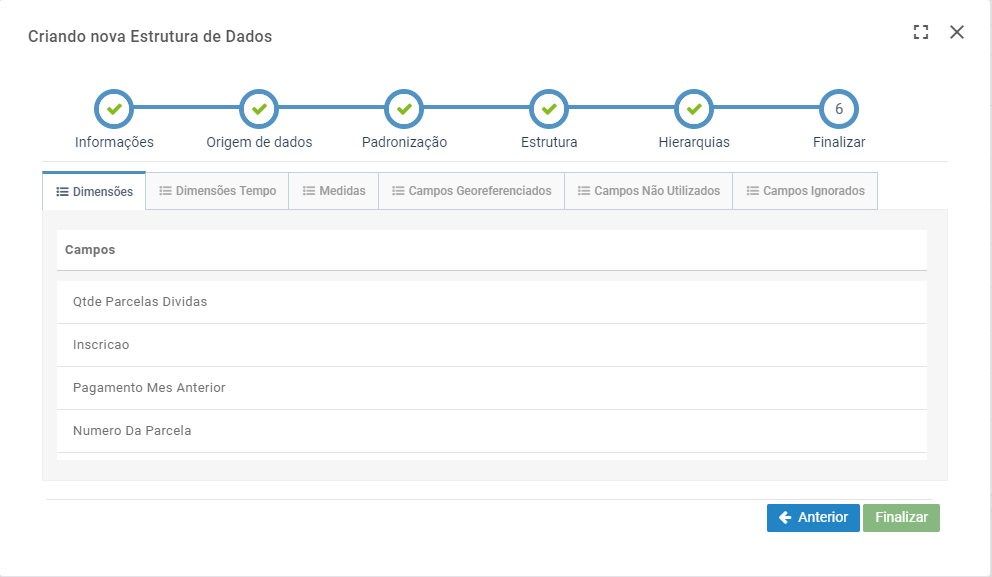
Estando tudo certo, clique me “Finalizar” e tudo pronto.

