Na tela avançado, seguindo na aba “Medidas calculadas” clicando no botão “Criar nova medida”. Abrirá uma tela com os seguintes campos
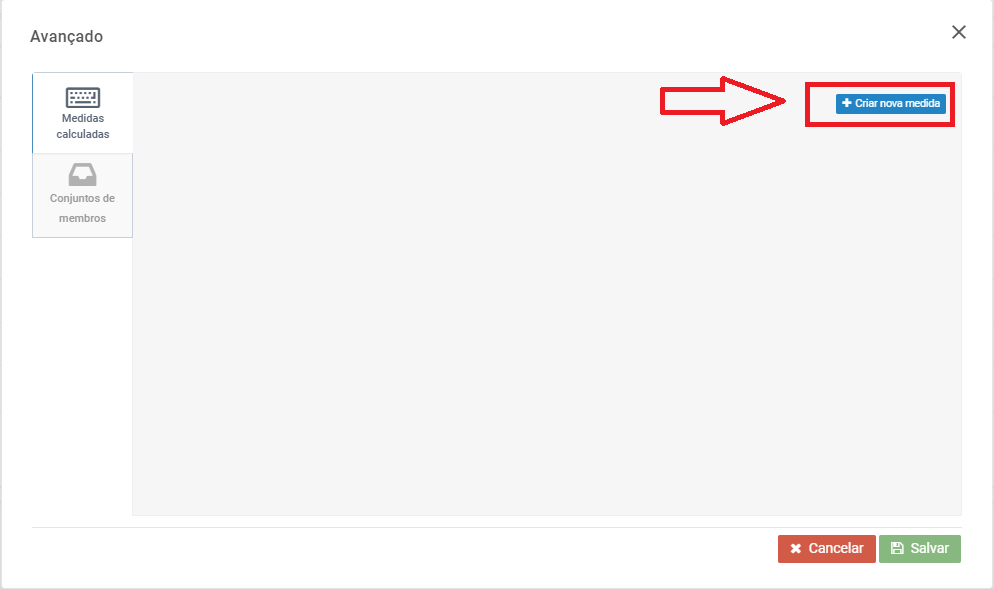
- Nome: nome que aparecerá na lista de campos da estrutura.
- Nome visualização: nome que aparecerá na dimensão “medidas”.
- Dimensão: define a dimensão que deseja usar a medida, se quiser utilizar uma dimensão.
- Formatador de célula: contém formatos personalizados de célula.
- Sem formatador de célula: não aplicará nenhuma formatação a sua medida.
- Tempo (hh:mm): se sua medida representa ‘tempo’ (duração por exemplo). Importante: certifique-se que o valor desta medida seja em minutos.
- Vísivel: deixe-a marcada para sua medida fique visível (se por algum motivo você precise deixar a medida oculta por algum tempo, basta desmarcar este campo).
- Fórmula: é utilizado a linguagem MDX para a criação da nova medida.
- Formatação: informe o tipo de formato que a medida for nomeada (quatro tipos disponíveis).
- Standard: aplicará uma formatação que obtêm apenas o número inteiro do resultado da fórmula.
- Currency: aplicará uma formatação de moeda no resultado de sua fórmula, tornando-a em: R$100,00 por exemplo.
- Percent: aplicará uma formatação de percentual no resultado de sua fórmula multiplicando o resultado por 100, tornando por exemplo 0.1456 em 14,56%.
- “#,##0.00”: não aplicará filtro algum no resultado de sua fórmula, o número de casas decimais pode ser alterado adicionando zeros (0) no final da expressão. Atenção: O uso de aspas (“) só é necessário ao utilizar MDX.
Importante: Para os campos preenchidos e a medida calculada feita, pode ser usado o botão “Validar Medida” para validar se a medida calculada que você criou é válida.
Abaixo temos alguns exemplos de medidas calculadas:
1- Criando a medida “Percentual” com base em um cálculo simples entre outras medidas já existentes.
2- Criando a medida “% Ating Meta Alerta”, adicionando à medida “PercAtingimentoMeta”, um alerta de cores com base em limites previamente estipulados.


