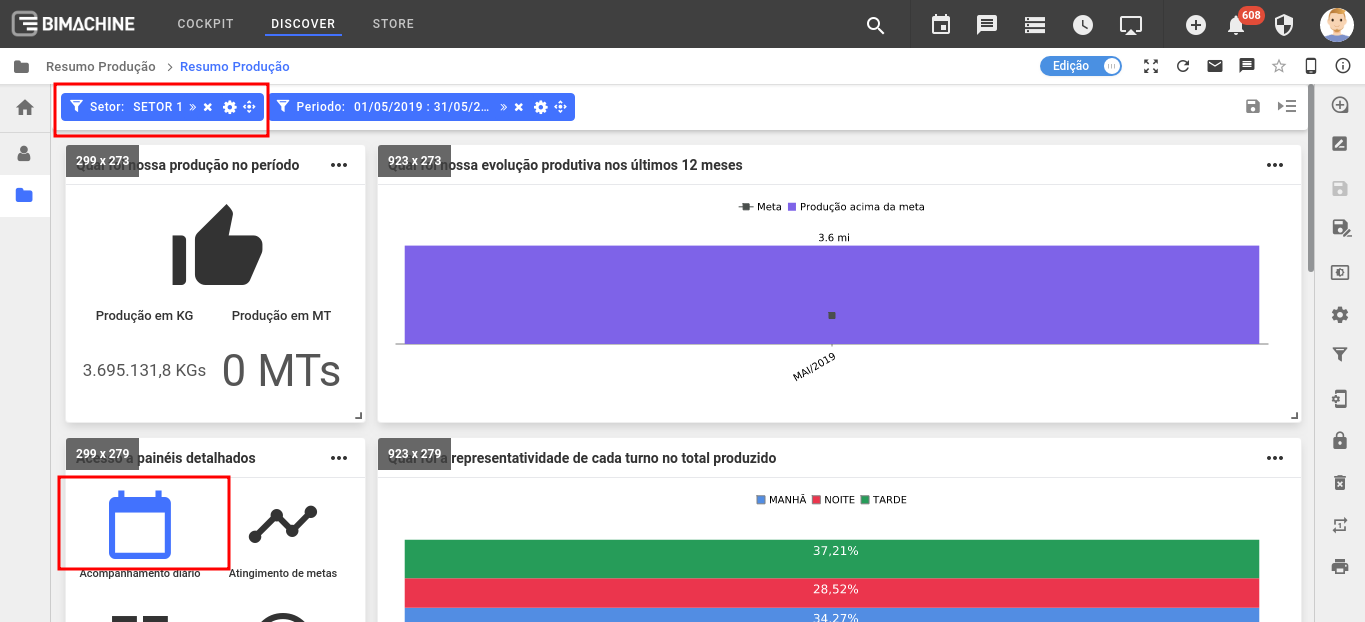Nova interface dos ícones e utilização de filtros no ícone
Você pode adicionar um ícone ao dashboard, clicando na paleta de componentes:
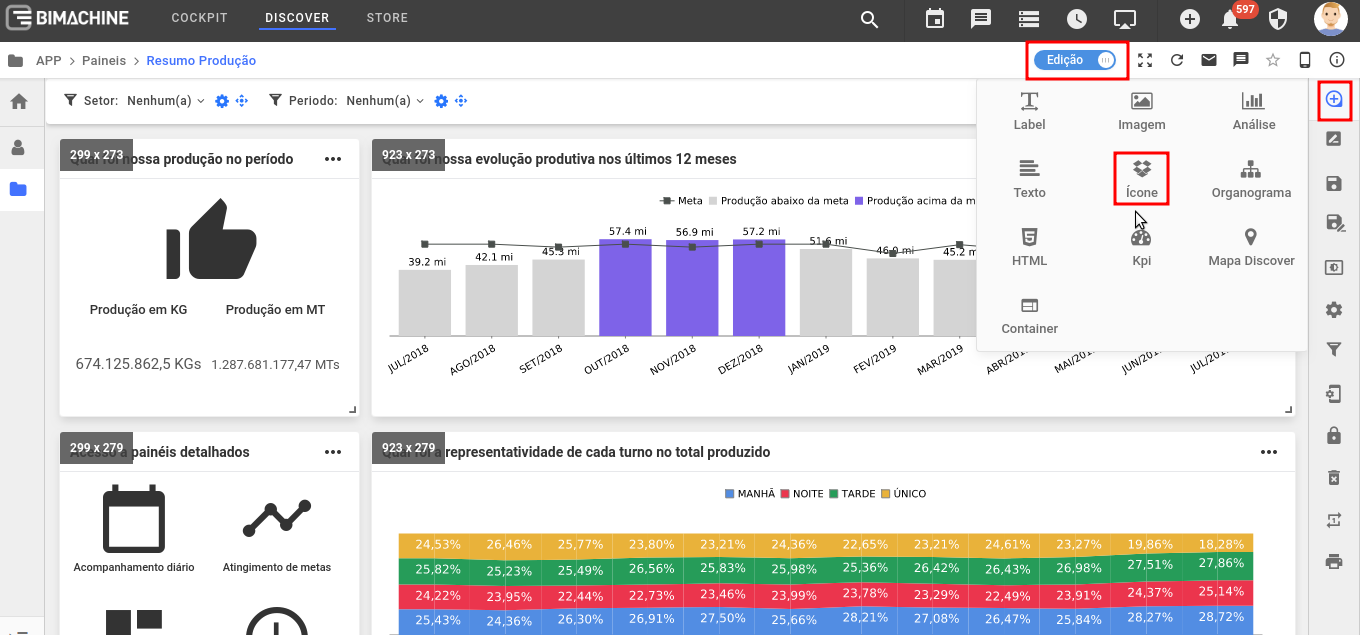
Antes, ao adicionar um ícone ao dashboard, era exibida a tela abaixo:
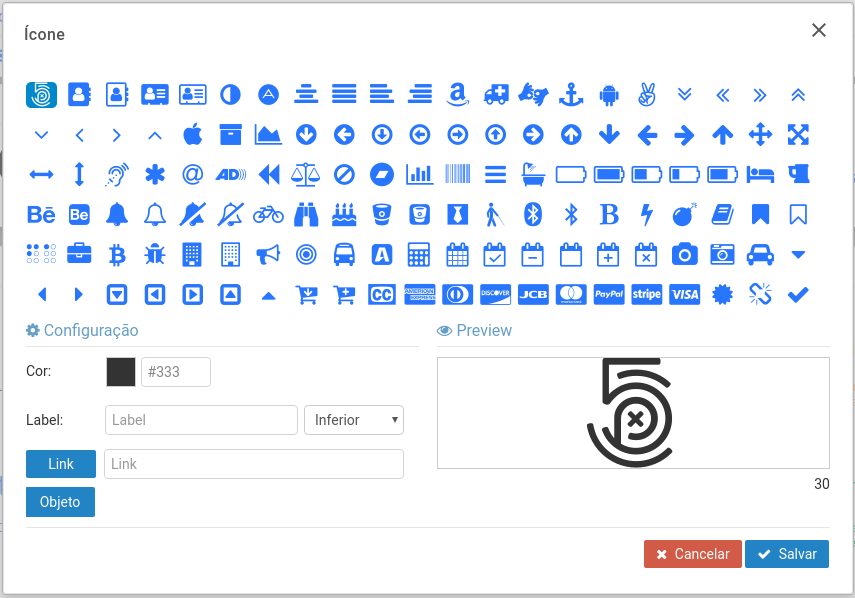
Agora, apresentamos uma nova interface, mais amigável:

Ao clicar na imagem exibida na seção "Preview", você pode alterá-la:
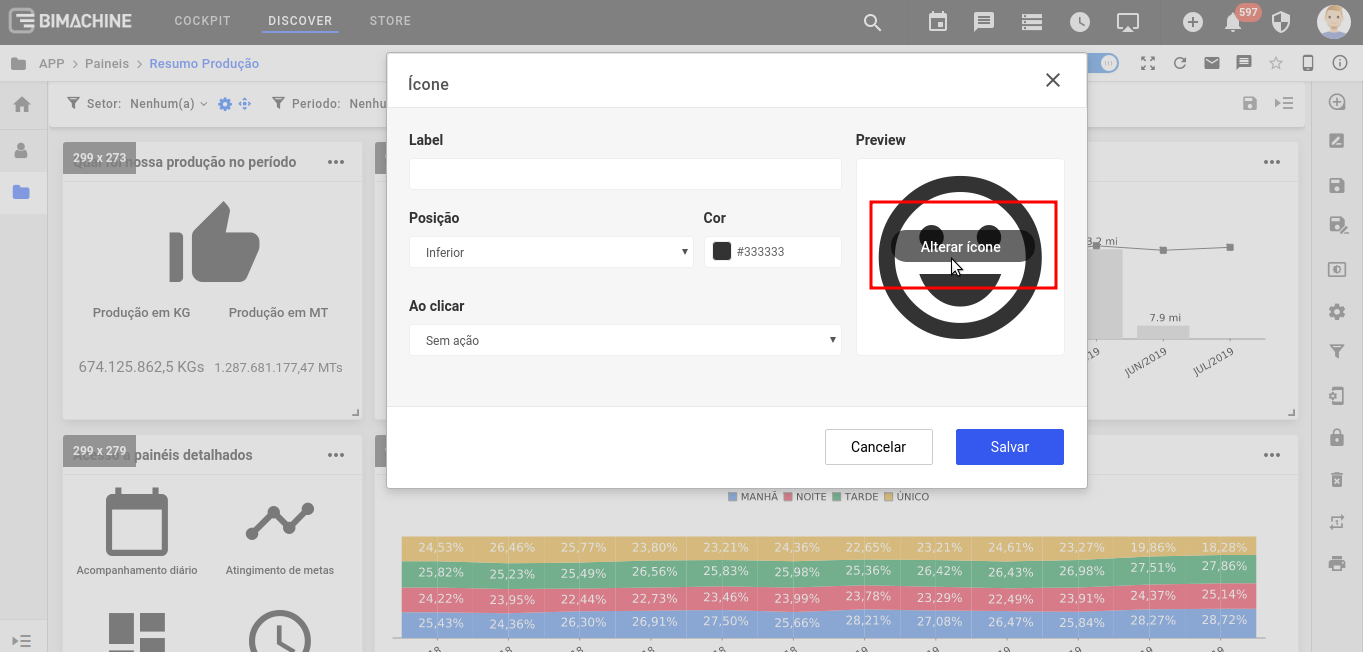
Na dropdownbox você pode filtrar os ícones por tipo, conforme as opções abaixo:
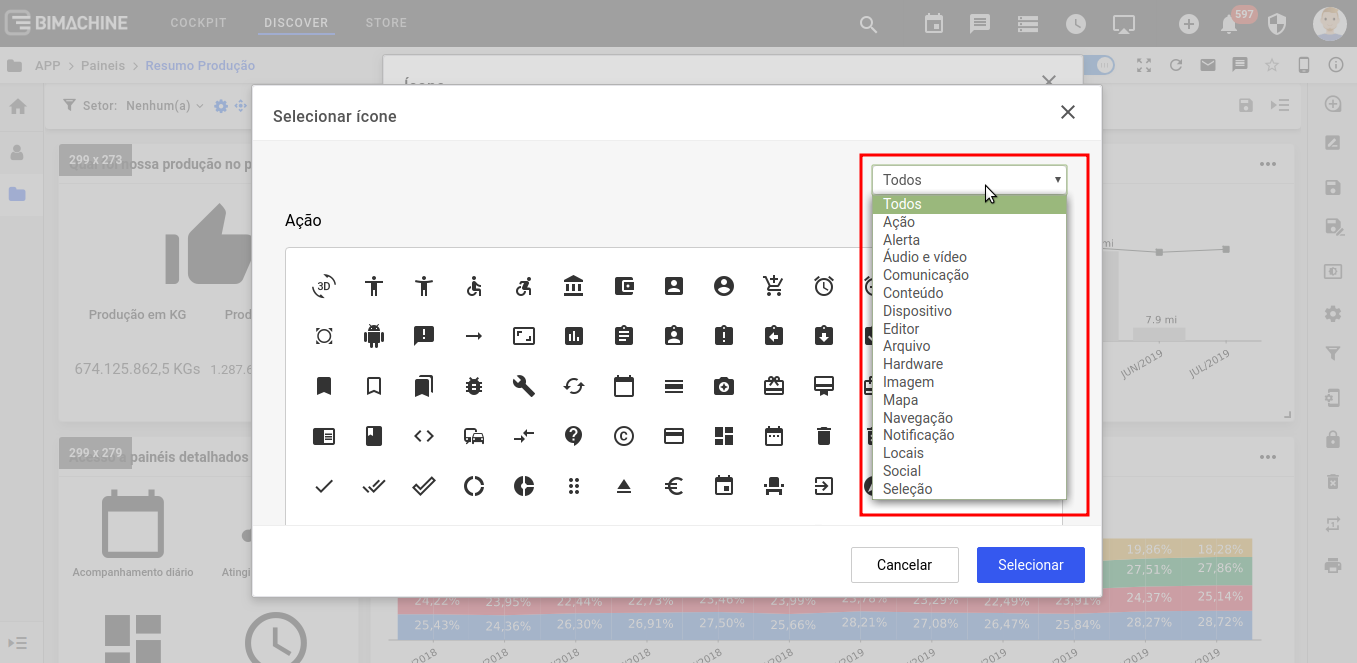
Selecione um ícone e clique no botão "Selecionar":

Após, clique em "Salvar" para incluí-lo no seu dashboard:
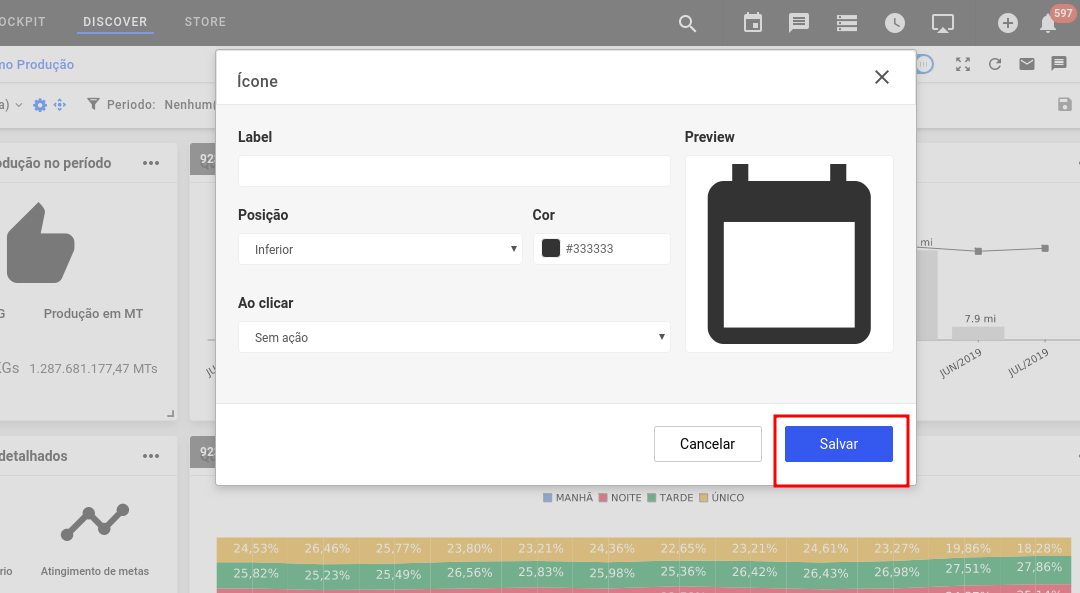
Você pode escrever um título no campo "Label". Conforme você vai criando o título, ele é exibido no preview:
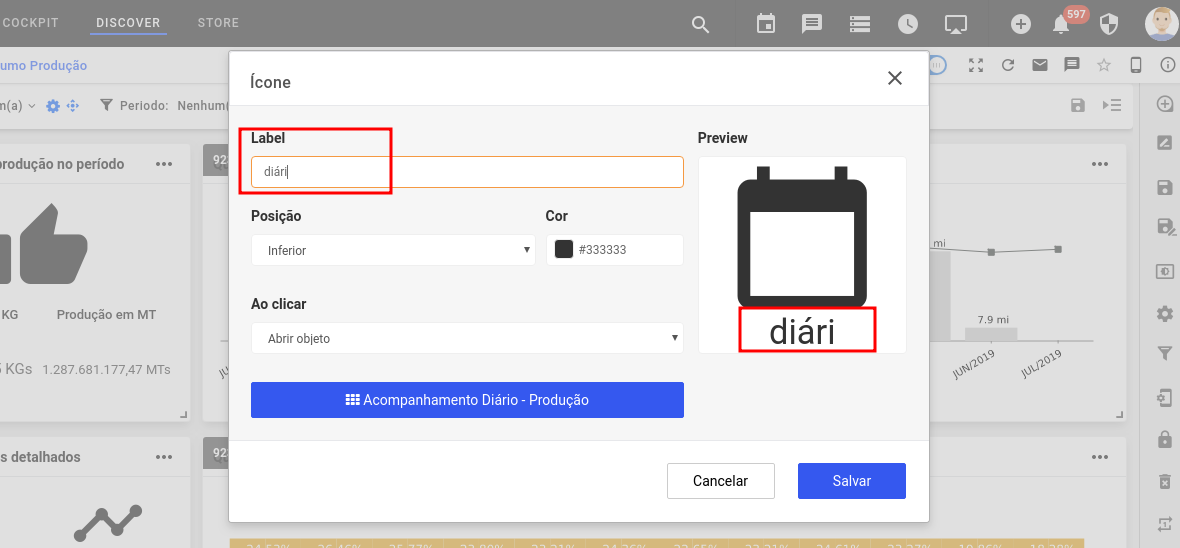
Você também pode escolher a posição que este título será exibido: superior (acima do objeto), direita (do lado direito do objeto), inferior (abaixo do objeto), esquerda (do lado esquerdo do objeto) e visualizar no preview. Obs: neste caso não vamos colocar um label. A label é o nome ou título que se quer dar ao ícone, mas você não é obrigado a selecionar um.
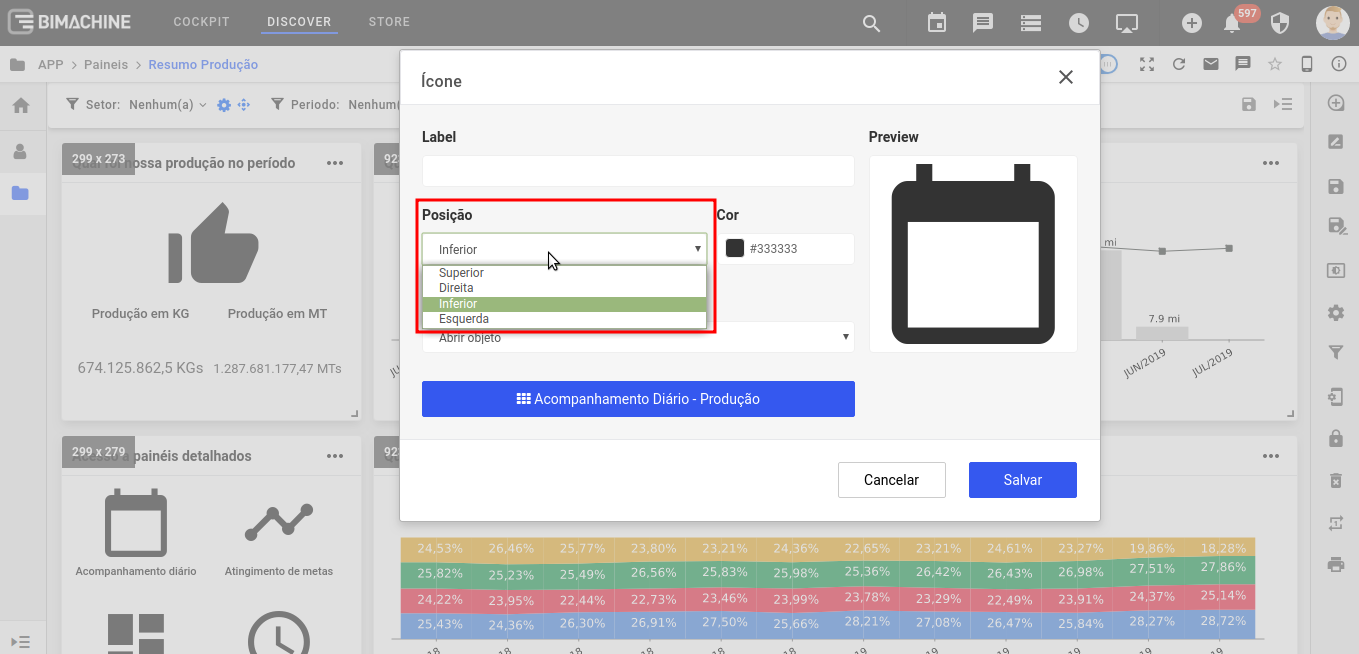
Ainda é possível selecionar a cor do ícone escolhido:
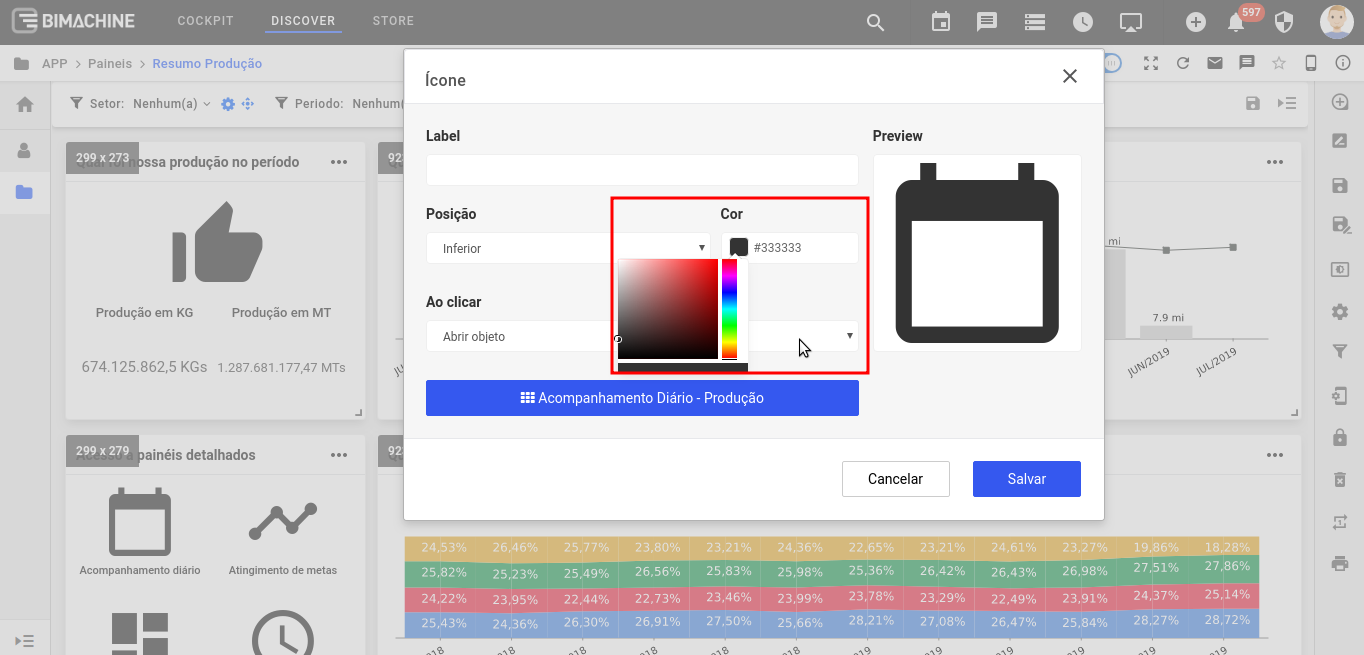
Na seção "Ao clicar", há a possibilidade de "Abrir link", "Abrir objeto" e "Aplicar filtro".
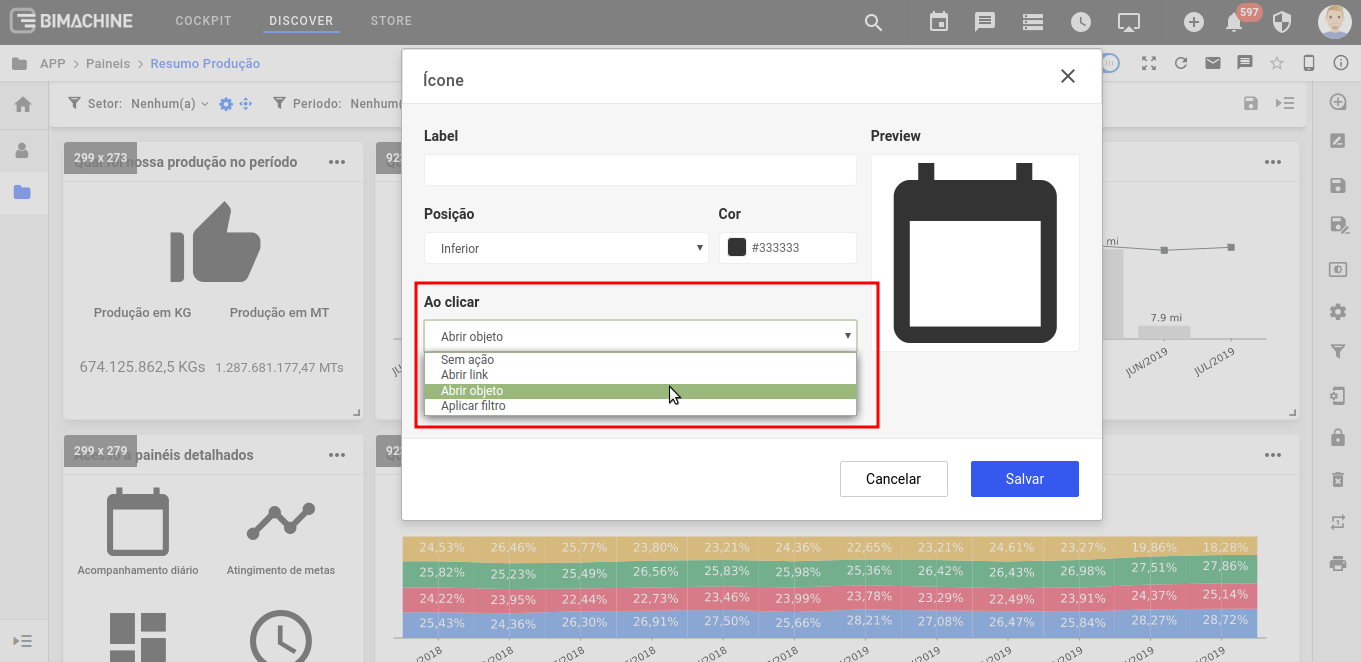
Ao clicar na função "Abrir link", é exibido um campo para você digitar um link. Ao clicar em "Salvar", este link fica vinculado ao ícone que você incluiu no seu dashboard. Quando você clicar no ícone inserido no dashboard, ele irá redicionar para o link que você cadastrou, abrindo-o em uma nova aba:
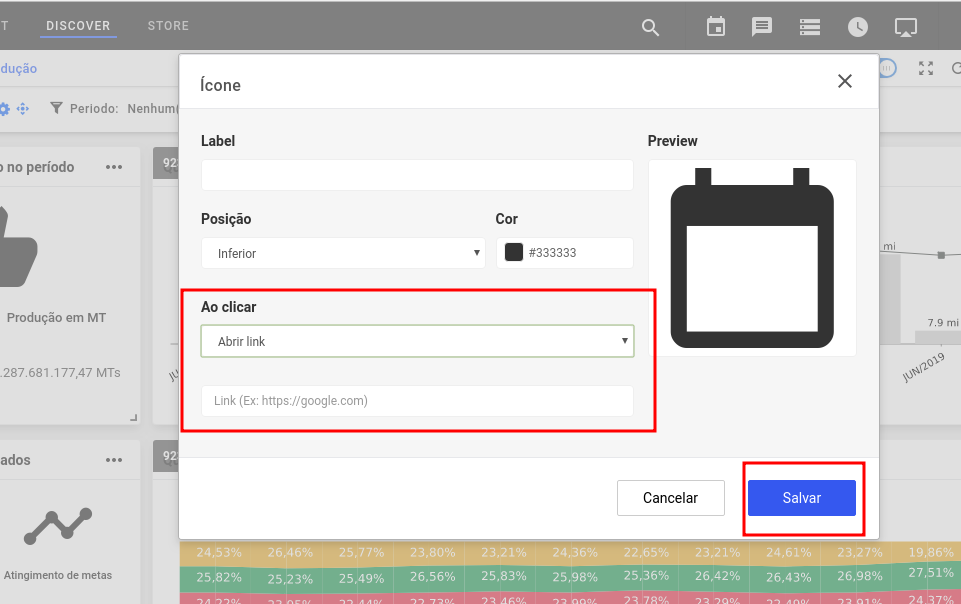
Ao selecionar a função "Abrir objeto", você pode selecionar um objeto:

Clique em "Selecionar objeto" para exibir a tela abaixo. Você clicar em Expandir para visualizar o nome do objeto desejado ou clicar direto na pasta e após no nome do objeto desejado caso você lembre onde ele se encontra:
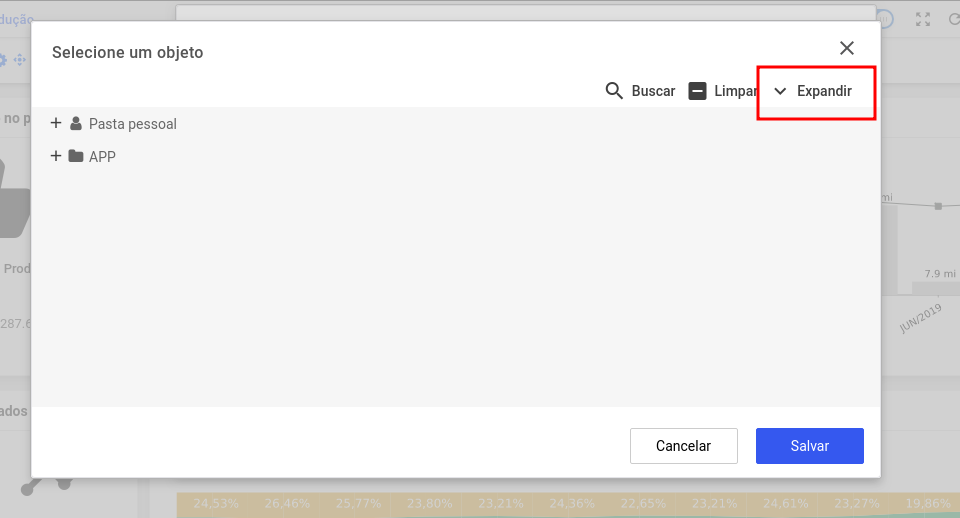
Selecione o objeto desejado e clique em salvar:
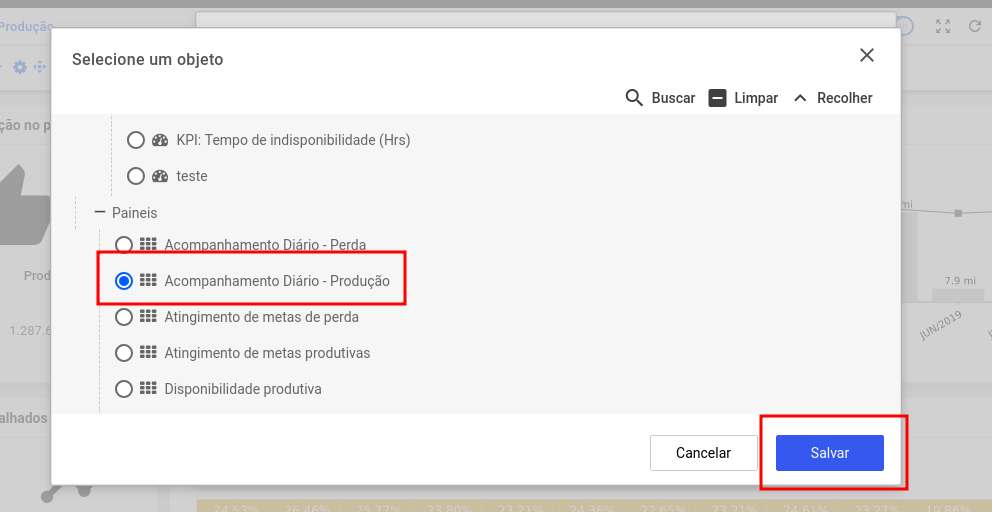
O objeto selecionado deve ser exibido abaixo como destacado. Clique em salvar para exibir no seu dashboard:
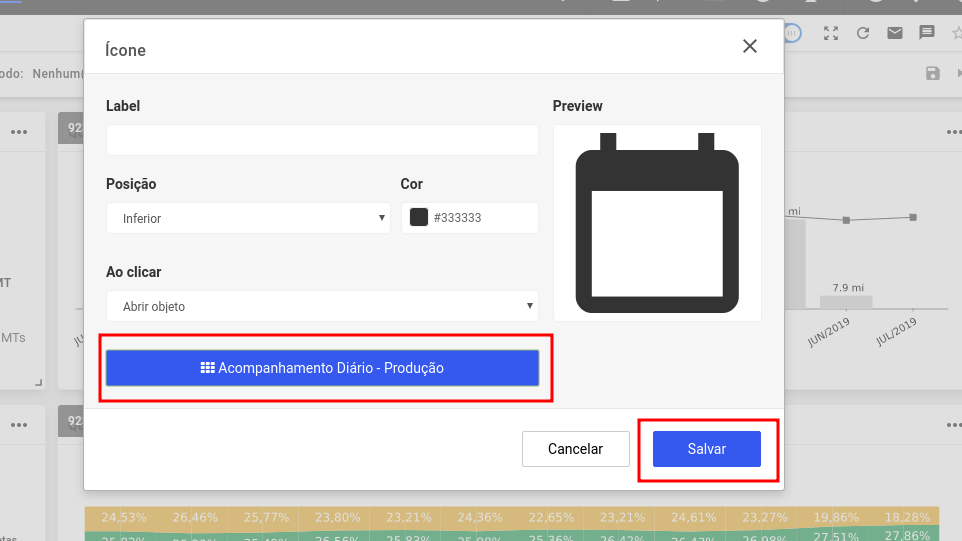
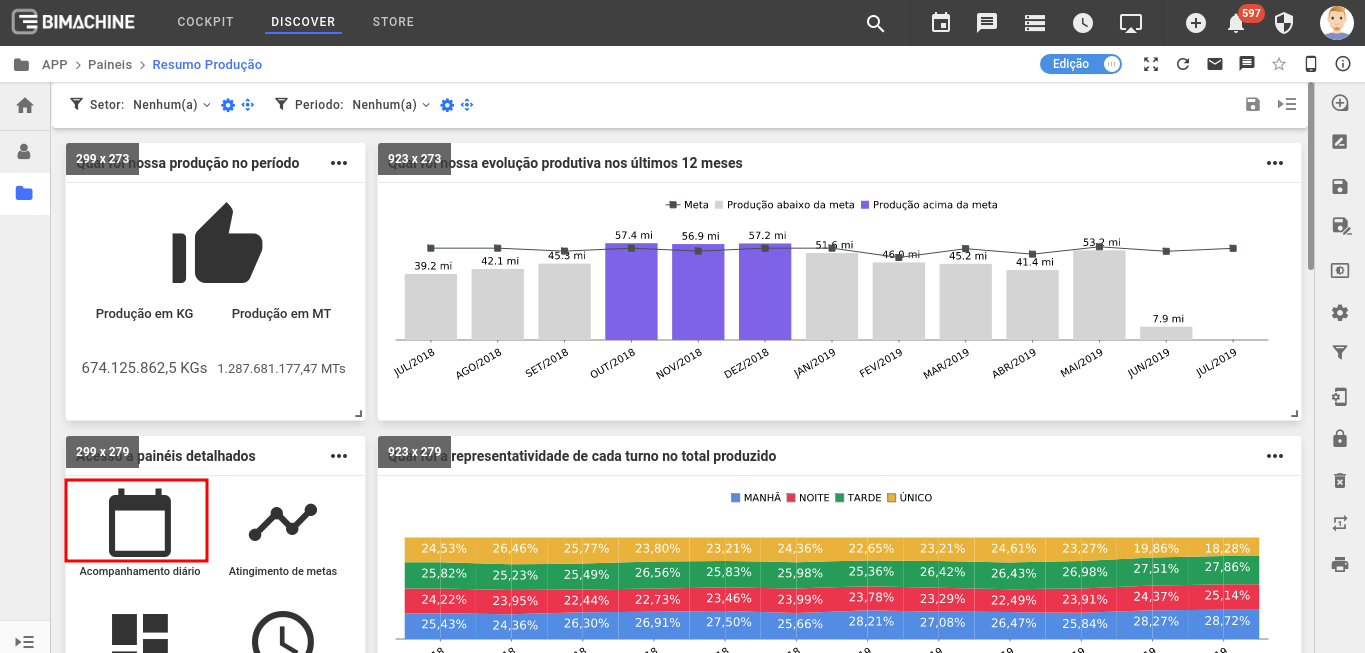
Desabilite o modo de edição e posicione o mouse sobre o ícone inserido:
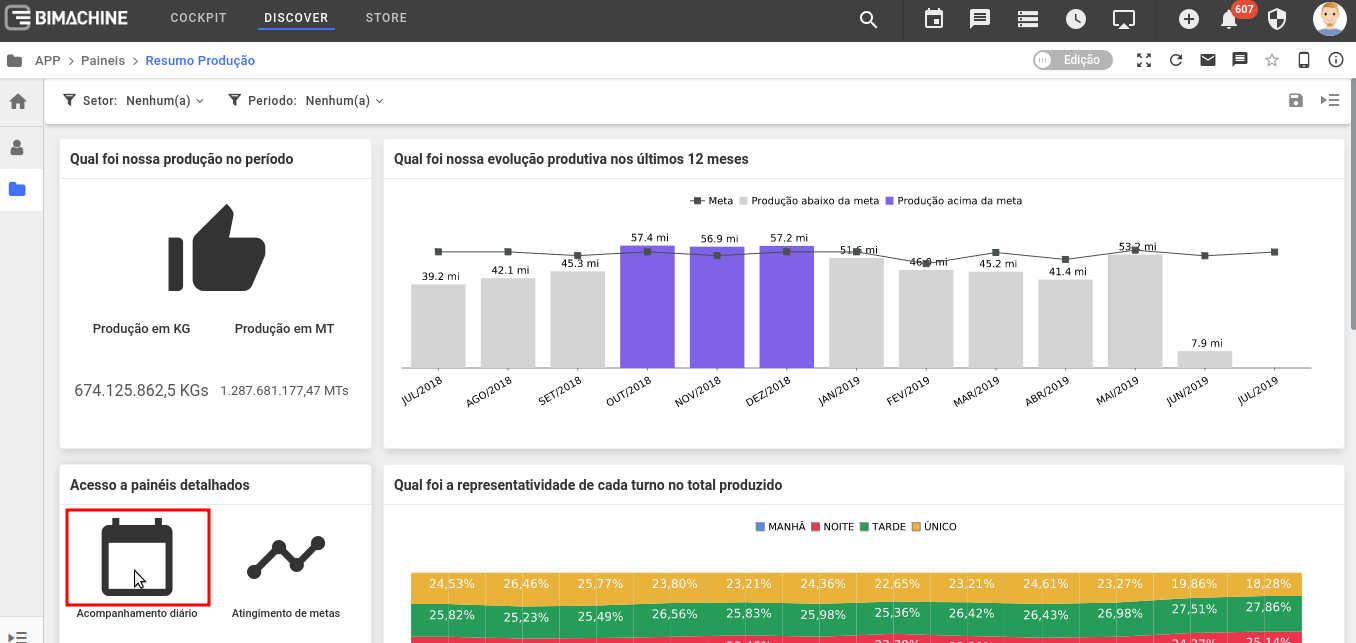
Neste caso, quando você clicar no ícone inserido no seu dashboard, ele irá exibir o objeto:
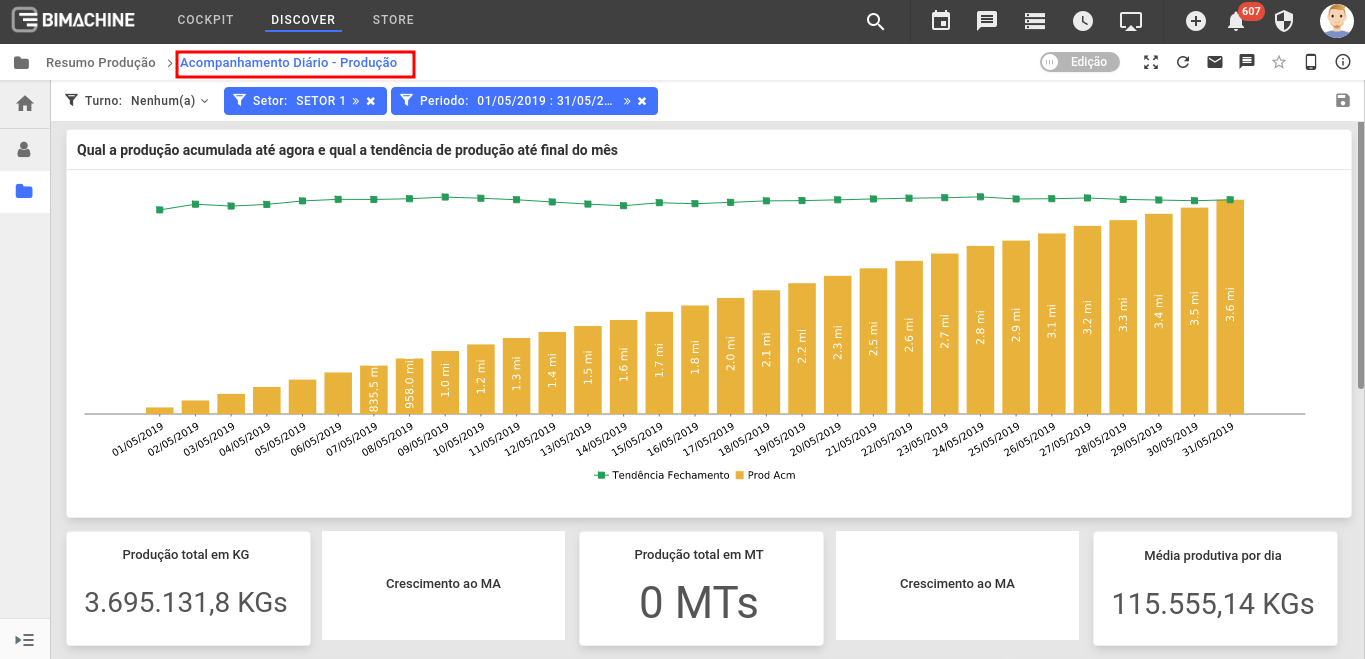
Por fim, você pode aplicar um filtro no ícone, selecionando a opção "Aplicar filtro". Quando você marca esta alternativa, são exibidos os filtros que já estão configurados no seu dashboard, conforme exibido abaixo. O filtro selecionado fica marcadi com uma cor diferente. Você pode clicar em um ou mais critérios de filtro disponíveis. Clique em salvar:

Note que o ícone do dashboard ficou com uma cor diferente para sinalizar que o mesmo possui um filtro aplicado. Para aplicar o filtro, você precisa desabilitar o modo de edição e clicar sobre o ícone.
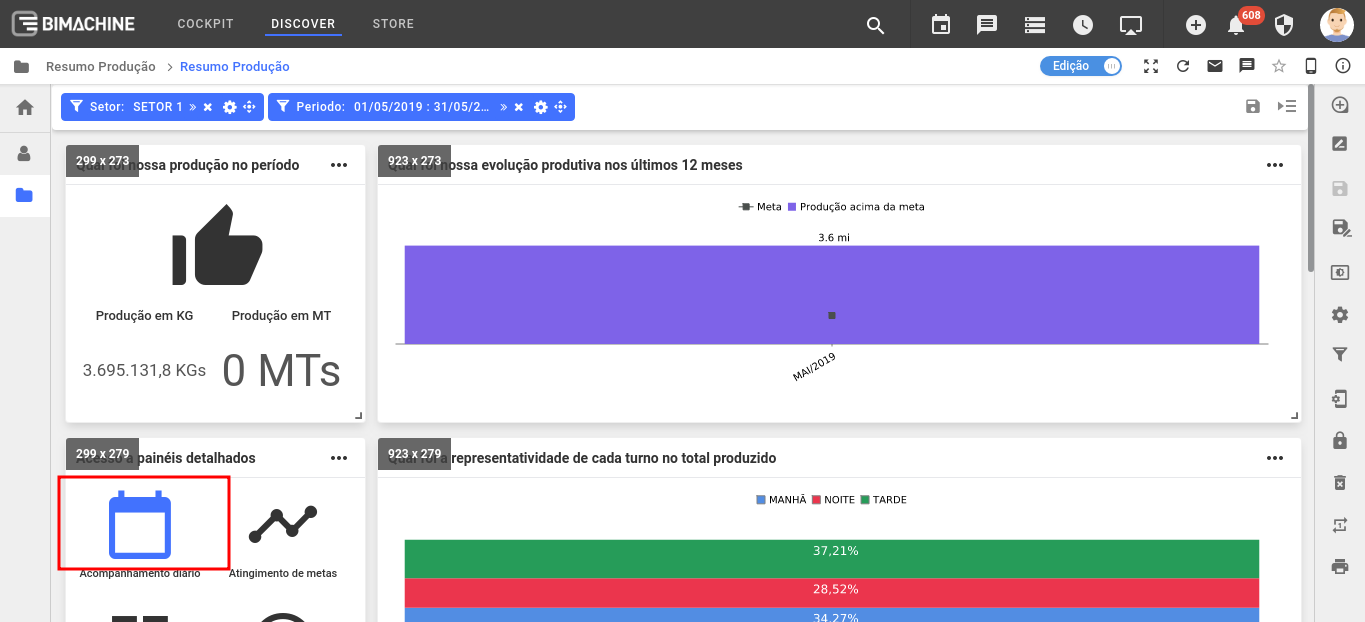
Ao clicar no ícone com o filtro selecionado, o seu ícone fica na cor do tema do projeto e o filtro é aplicado em todo o seu dasboard: